工具/原料:
系统版本:win7
品牌型号:华硕飞行堡垒5
软件版本:小白系统1.0
如何重装系统win7:
方法一:U盘重装win7
1.首先我们先在一台下载好小白系统的电脑上插入一个8g的空白U盘,然后选择U盘重装模式开始制作win7系统。

2、选择我们要安装的系统版本,这里我们以win7为例子,点击开始制作。

3、因为制作U盘系统会清除U盘里的所有数据,所有制作启动盘前要确定已备份好U盘资料,点击开始制作。
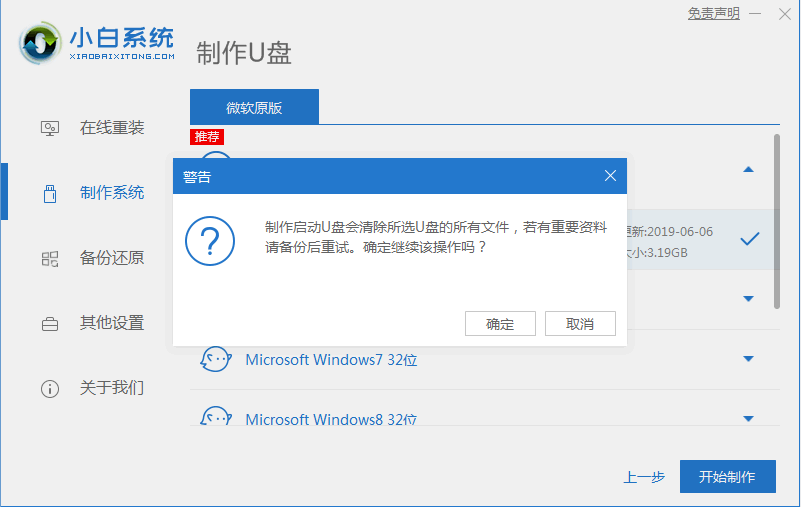
4、等待软件下载PE系统资料。

5、提示U盘制作完成后,然后点击快捷键大全。

6、记住自己电脑型号的启动热键方便我们重装的时候使用。

7.把我们制作好的插入u盘启动盘进电脑中,开机不断按启动热键进启动界面,选择u盘启动项回车确定进入到pe选择界面,选择pe系统回车进入。

8.进入pe系统后,打开桌面上的小白装机工具,然后选择需要安装的windows系统点击安装,然后等待安装。

9.提示安装完成后,选择立即重启电脑。

10.期间可能重启多次,耐心等待进入到新的系统桌面即表示安装成功。

方法二:在线重装win7
1.首先在我们需要的电脑上下载并安装小白一键重装系统工具然后打开,然后在在线重装选项中选择要重装的win7系统。
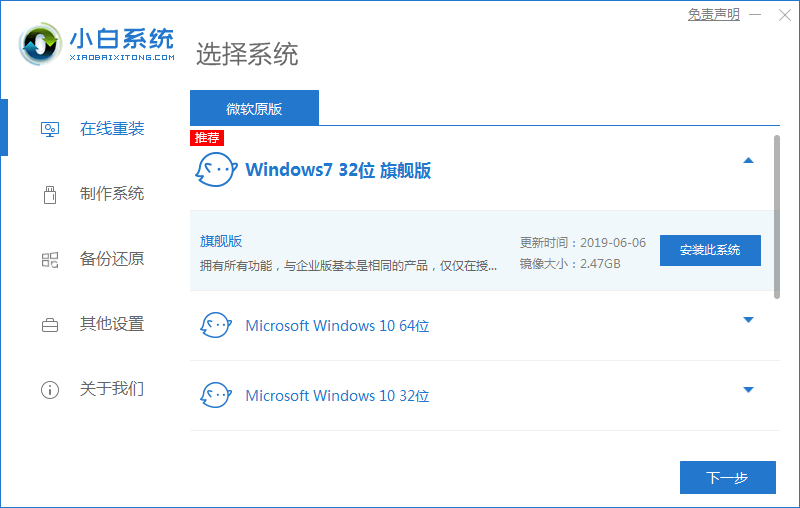
2.等待我们需要的系统资源下载完成。

3.下载完成之后会自动进行环境部署,部署完成后电脑会自动重启。
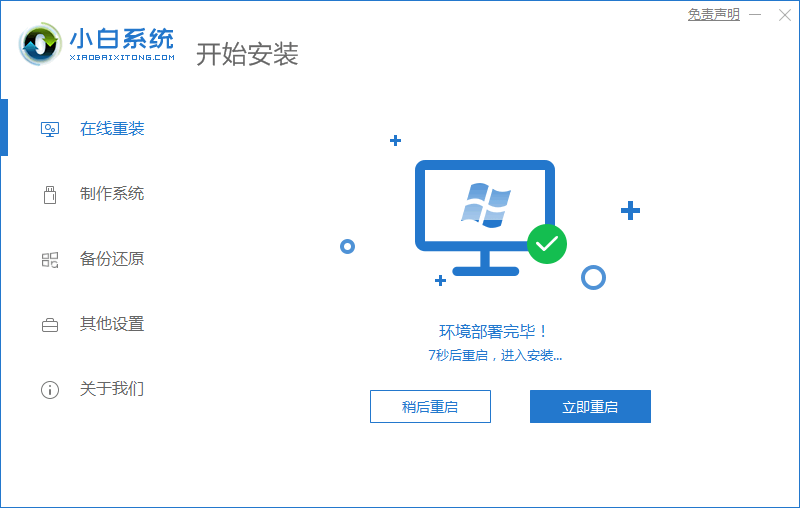
4.电脑重启之后进入到windows启动管理器界面,选择第二个xiaobai,按回车键进入PE界面。
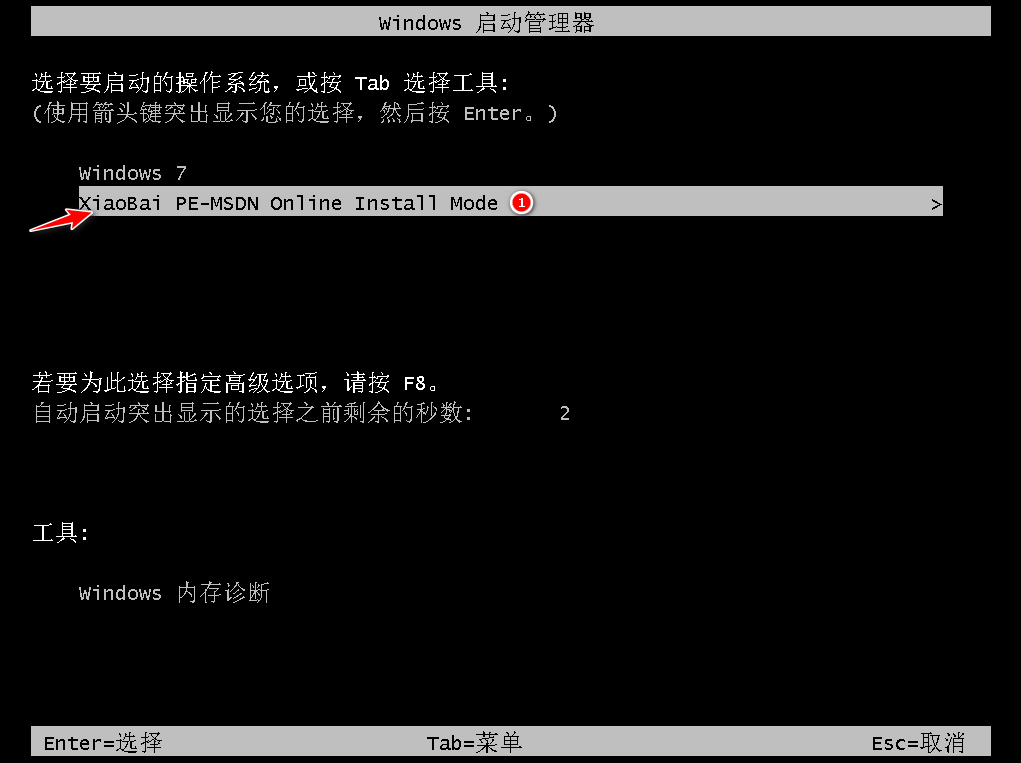
5.硬盘分区,修复引导过程中,我们勾选C盘作为我们的系统盘。

6.系统安装完成后会自动重启,我们重启之前记得拔掉外接设备。

7.等待重启电脑后进入系统桌面就表示重装成功,至此就是小白系统在线重装win7系统的步骤。

总结:
我们在重装win7系统之前需要考虑自己的邮件设备,还需要考虑用什么方法,因为如果使用U盘的话,是需要有U盘的,但是如果没有的话也没关系,我们可以通过在线重装的方法来帮助我们重装win7系统。
Copyright ©2018-2023 www.958358.com 粤ICP备19111771号-7 增值电信业务经营许可证 粤B2-20231006