重装电脑系统的方法有很多,而且都没有什么难度。有些小伙伴只是想给自己的电脑重装系统进行使用,但是还是很多网友还是不知道最新win7系统怎么安装,那么,下面我给大家讲解一下最新win7系统安装教程。
工具/原料:
系统版本:win7系统
品牌型号:戴尔 灵越15
软件版本:小白一键重装系统 v2290+小鱼一键重装系统V2290
方法/步骤:
方法一:借助小白装机工具一键重装win7系统
1、最新win7系统怎么安装呢?首先我们在电脑上下载安装小白一键重装系统工具,点击打开,插入空白u盘到电脑上,选择制作系统模式界面,点击开始制作。

2、选择需要安装的win7系统,鼠标点击开始制作。
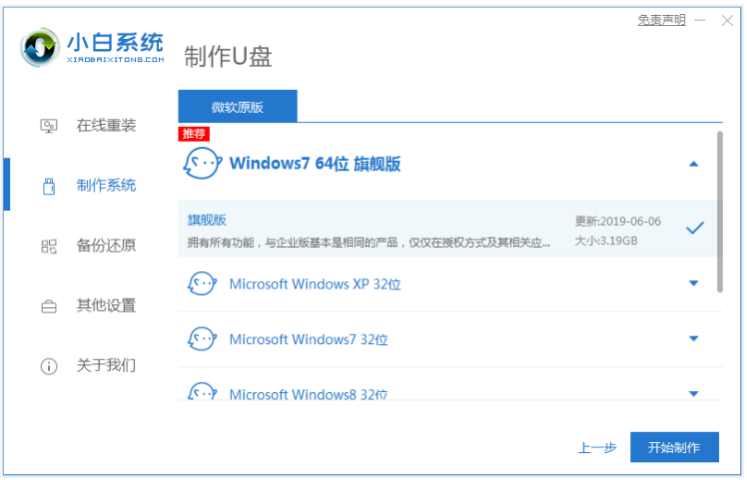
3、装机软件将会开始自动下载系统镜像以及驱动等等文件,u盘启动盘制作完成后,我们可以先预览需要安装的电脑主板的启动热键,再拔掉u盘退出。
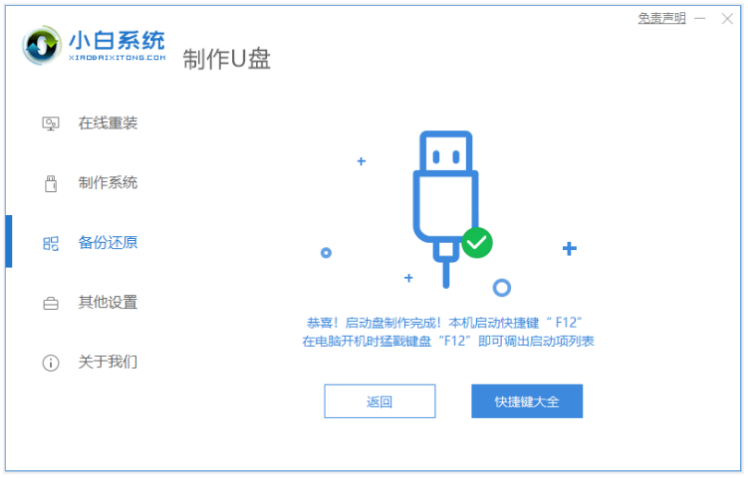
4、插入u盘启动盘进电脑usb接口上,开机不断按启动热键进u盘启动项pe系统。

5、电脑进入pe系统之后,点击打开小白装机工具并安装系统。
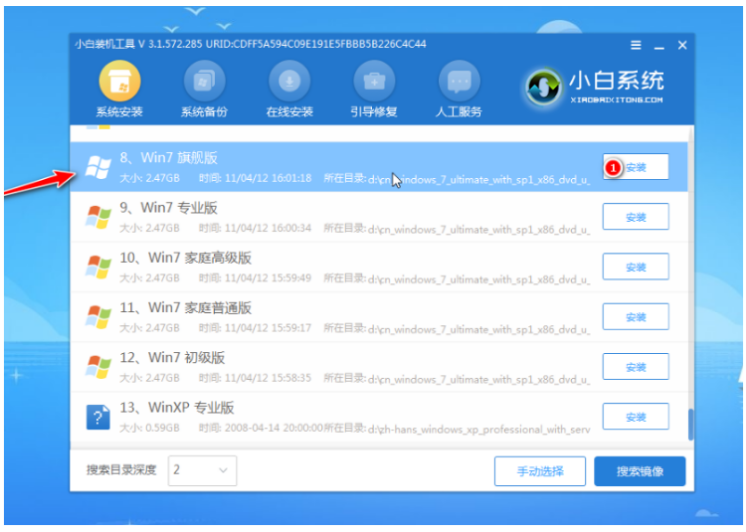
6、耐心等待提示安装完成之后,点击立即重启电脑按钮。

7、耐心等待,直至进入到win7系统桌面即表明完成。

方法二:使用小鱼一键重装系统工具一键重装win7系统
1、首先下载安装小鱼一键重装系统软件,安装完成之后点击打开,在线重装一个windows7系统,点击下一步。

2、电脑将会开始下载相关的资源,耐心等待。
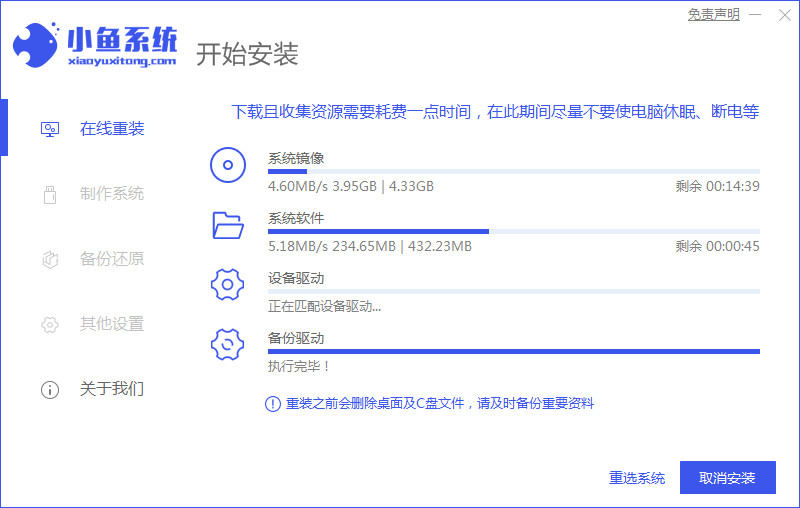
3、耐心等待部署之后,点击立即重启。

4、重启电脑,接着选择带有光标的项按回车键进入pe系统安装windows7。
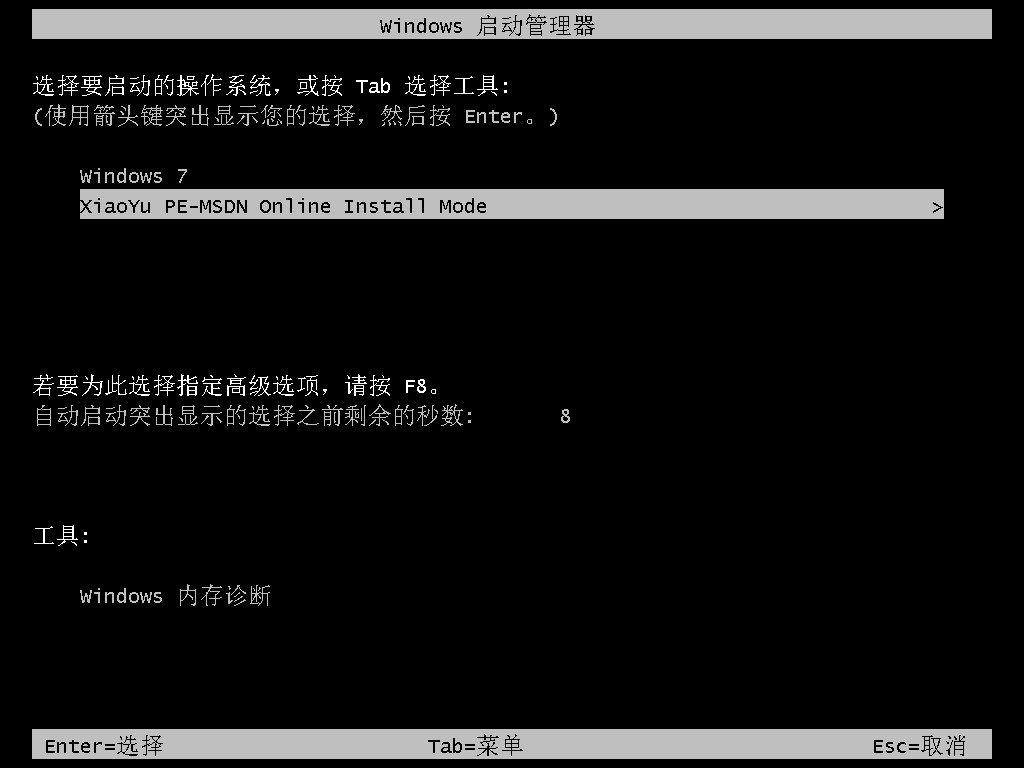
5、正在安装win7系统的过程中,耐心等待。

6、耐心等待安装结束之后,再次点击立即重启即可。

7、直至进入到windows7系统即可。

注意事项:安装系统之前,注意备份好系统盘的重要资料,关闭电脑杀毒软件,避免被拦截导致安装失败。
总结:
方法一:借助小白装机工具一键重装win7系统
1、打开小白一键重装系统工具制作win7 u盘启动盘;
2、接着启动进入电脑u盘pe系统界面继续安装win7系统;
3、系统安装成功后重启电脑直至进入新的win7系统界面即可。
方法二:使用小鱼一键重装系统工具一键重装win7系统
1、首先打开小鱼重装软件;
2、选择win7系统下载资源,选择重启电脑;
3、进入pe系统继续进行安装;
4、重启电脑直至进入系统桌面即可正常使用。
Copyright ©2018-2023 www.958358.com 粤ICP备19111771号-7 增值电信业务经营许可证 粤B2-20231006