小编相信大家都遇到过电脑系统故障问题吧,比如运行缓慢、中毒、经常死机等等一系列问题,一般这些故障问题都可以通过重装系统解决,那么windows7系统怎么安装呢?下面,小编给大家windows7系统安装教程,大家一起来看看吧。
工具/原料:
系统版本:windows7旗舰版
品牌型号:惠普星14高性能轻薄本
软件版本:小白三步装机版V2290+装机吧一键重装系统 v2290
方法/步骤:
方法一:小白三步装机版工具在线安装windows7系统
1、首先打开浏览器搜索小白装机官网下载安装小白三步装机版软件,安装完成后鼠标双击打开该软件,在主界面选择需要安装的win7系统,点击立即重装。

2、装机工具开始会下载相关的系统镜像、设备驱动等,

3、耐心等待下载成功后进行环境部署,好了之后点击“立即重启”。

4、进入到windows启动管理器界面,选择第二项按回车键进入小白pe系统。
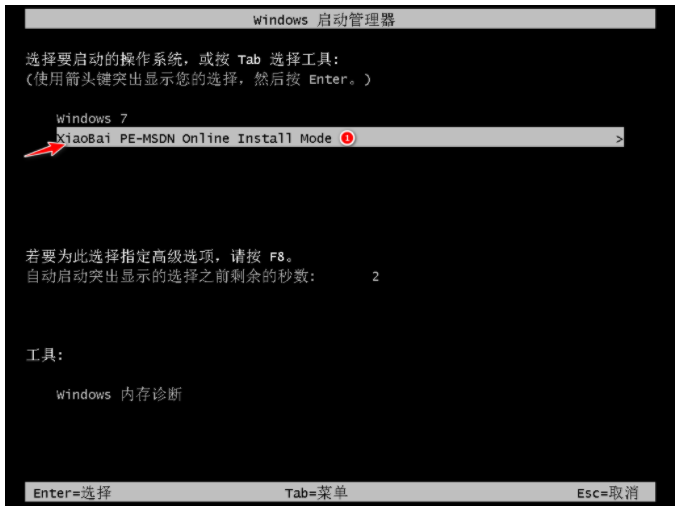
5、进入后便会开始自行安装windows7系统,无需我们其他操作。

6、以上步骤操作完成后选择重启电脑。

7、耐心等待重启电脑,最终会进入windows7系统的界面当中,即windows7系统安装完成。
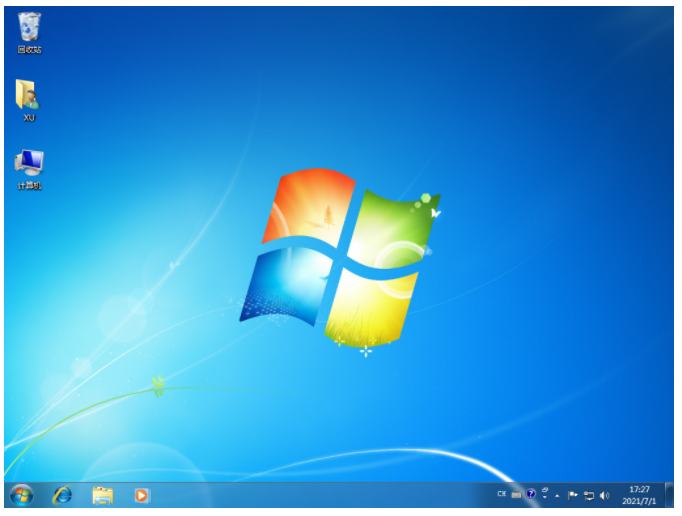
方法二:装机吧一键重装系统工具在线安装windows7系统
1.下载安装装机吧一键重装系统并打开,插入一个8g左右的U盘到电脑,选择u盘重装系统模式,鼠标点击开始制作启动盘。

2.选择需要安装的win7系统版本,鼠标点击开始制作。

3.耐心等待,装机软件制作u盘启动盘成功之后,可以先预览需要安装的电脑主板的启动热键,再拔出u盘退出。

4.插入u盘启动盘到电脑接口中,开机不停按启动热键进启动页面,选择u盘启动项按回车确定进入到pe选择页面,选择第一项pe系统回车进入。

5.、双击打开装机吧装机工具,选择刚刚已经下载好的win7系统镜像,鼠标点击安装到系统盘c盘。

6.耐心等待系统安装完成之后,点击立即重启电脑,直至进入新的win7系统桌面。

总结:
方法一:小白三步装机版工具在线安装windows7系统
1、先下载重装工具,打开后选择win7系统下载;
2、耐心等待部署环境后重启电脑进入pe系统安装win7系统;
3、再次重启电脑直至进入新系统桌面即可开始正常使用。
方法二:装机吧一键重装系统工具在线安装windows7系统
1、下载安装装机工具,选择系统下载;
2、环境部署,好了之后重启电脑;
3、进入pe系统继续安装,最后重启电脑即可。
Copyright ©2018-2023 www.958358.com 粤ICP备19111771号-7 增值电信业务经营许可证 粤B2-20231006