目前很多笔记本电脑尤其是上网本都不自带光驱的了,使用装系统就只能靠U盘又或者移动硬盘。而且随着u盘价格越来越便宜以及它的普及,用U盘来装系统已经成为最新的重装系统方法之一,自己怎么用u盘重装系统?本文今天手把手教朋友们用u盘安装win7系统安装步骤。
工具/原料:
系统版本:windows7系统
品牌型号:华硕无畏15
软件版本:魔法猪装机大师v2290+装机吧一键重装系统v2290
方法/步骤:
方法一:魔法猪装机大师u盘安装win7系统
1、自己怎么用u盘重装系统?一起来学习吧。先在一台可用的电脑上下载安装魔法猪装机大师工具,插入空白u盘,打开软件后选择制作系统点击开始制作。
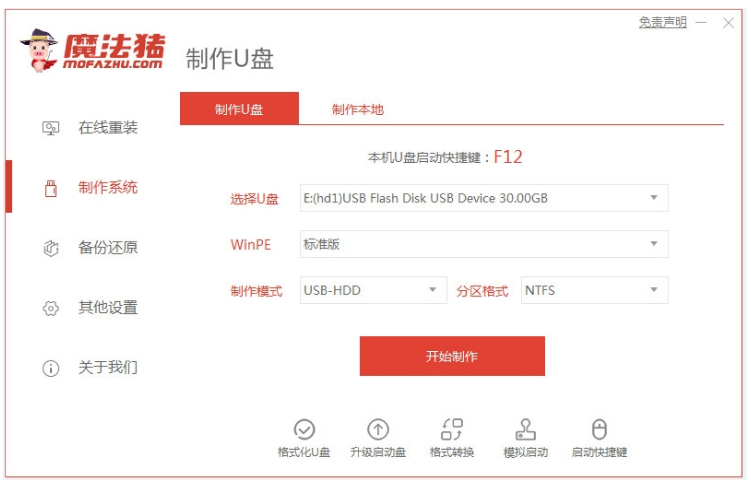
2、这里选择我们所需要的win7系统制作u盘启动盘。

3、耐心等待软件制作u盘启动盘成功后,先预览需要安装的电脑主板的启动热键,然后再拔除u盘退出就可以了。

4、插入制作好的u盘启动盘进需要安装的电脑接口中,开机需要不断按启动热键进启动界面,选择u盘启动项回车确定进入pe系统。点击打开魔法猪装机工具,选择自己需要的win7系统安装到c盘上。

5、这里装机软件自动开始安装,提示安装完成后立即重启电脑就可以了。

6、请耐心等待,直至电脑进入到新的系统桌面即表示用u盘安装win7系统安装成功了。

方法二:装机吧一键重装系统u盘安装系统win7
1、要先在一台可用的电脑上下载安装装机吧一键重装系统工具并打开,插入空白u盘到电脑接口,选择u盘重装系统模式,点击开始制作就可以了。

2、选择自己所需要安装的win7系统,点击开始制作u盘启动盘。

3、装机软件制作u盘启动盘成功后,大家可先预览需要安装的电脑主板的启动热键,再拔除u盘退出即可。

4、插入启动盘进电脑接口中,开机不断按启动热键进启动界面,这里就选择u盘启动项回车确定进入到pe选择界面,选择第一项pe系统按回车进入。

5、在pe系统桌面上点击打开装机吧装机工具,选择win7系统点击安装到系统盘c盘上,点击开始安装即可。
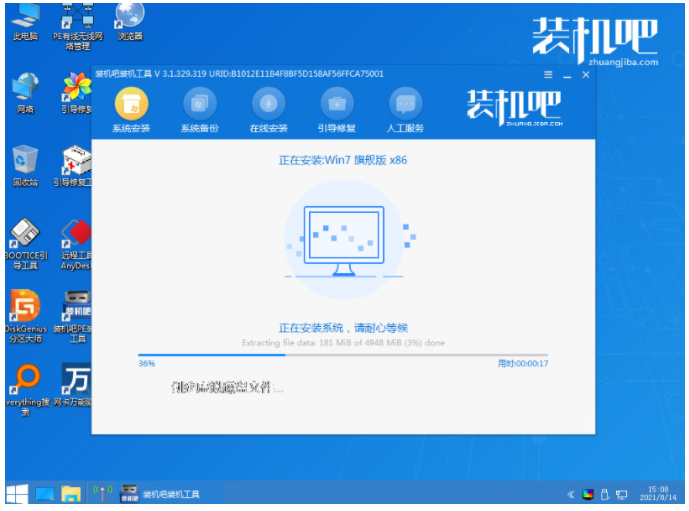
6、耐心等待安装完成后,点击立即重启,进入到win7系统桌面即表示u盘安装win7系统成功可以使用了。

注意事项:注意要在安装系统之前,先备份好系统盘的相关数据,以免丢失。关闭电脑的杀毒软件,避免被拦截导致安装失败。
总结:
方法一:魔法猪装机大师u盘安装win7系统
1、打开魔法猪装机大师工具制作win7 u盘启动盘。
2、点击启动盘启动进入pe系统,打开魔法猪装机工具安装win7系统。
2、系统安装成功后重启电脑进入新的系统桌面就安装成功了。
方法二:装机吧一键重装系统u盘安装系统win7
1、下载安装装机版一键重装系统工具制作win7 u盘启动盘。
2、插入u盘启动盘启动到电脑进入pe系统。
3、接着在pe系统内打开装机版装机工具安装win7系统。
4、提示系统安装成功后重启电脑。
5、重启电脑后进入新的win7系统桌面就可以正常使用了。
Copyright ©2018-2023 www.958358.com 粤ICP备19111771号-7 增值电信业务经营许可证 粤B2-20231006