很多小伙伴想在自己的电脑上重装win10系统,但是没有经验,所以今天小编带来了win10重装系统步骤和详细教程,下面让我们一起来看一下吧。
工具/原料:
系统版本:win10
品牌型号:联想
软件版本:系统之家 小白系统
win10重装系统步骤和详细教程:
方法一:系统之家
1.首先在我们的电脑中下载一个系统之家软件,然后选择【在线重新安装系统】。

2、等待软件检查电脑安装环境完成。
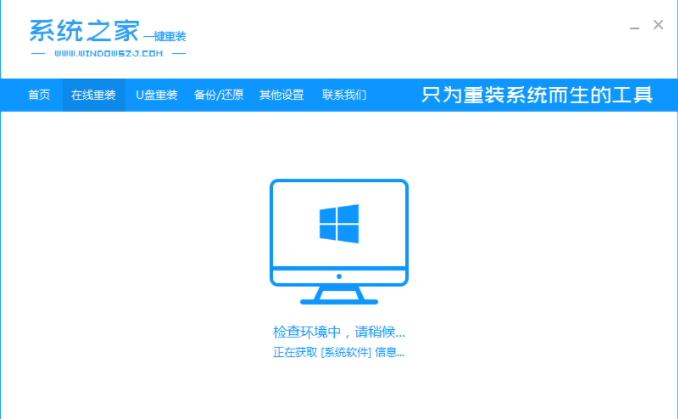
3、选择我们要安装的win10系统版本。
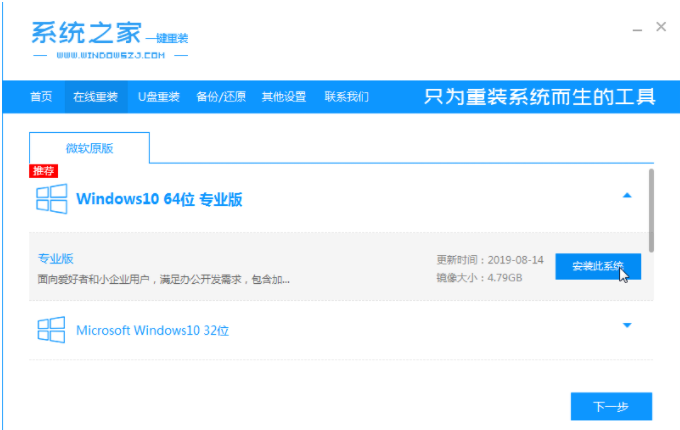
4、根据我们自己的需求预选我们要的软件,勾选后可以下载,如果不需要则全不选。
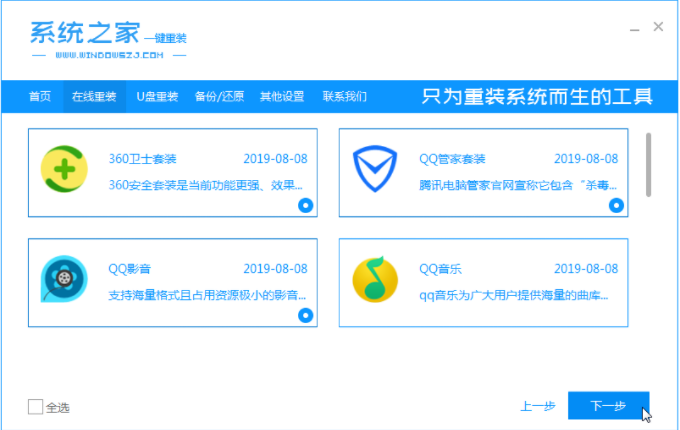
5、然后等待系统映像下载完成。
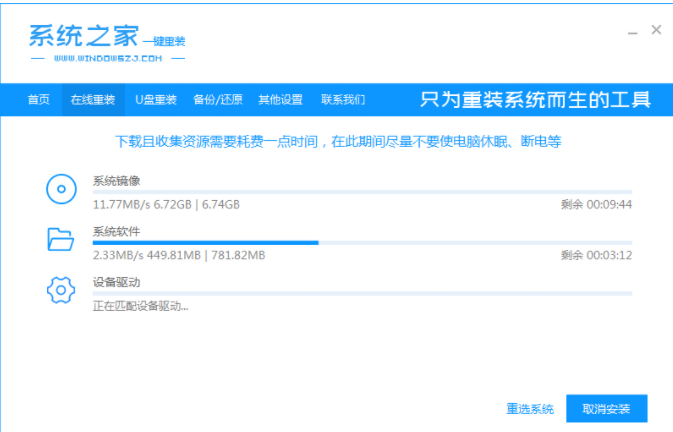
6、等待环境安装部署,然后重新启动进入pe安装界面。
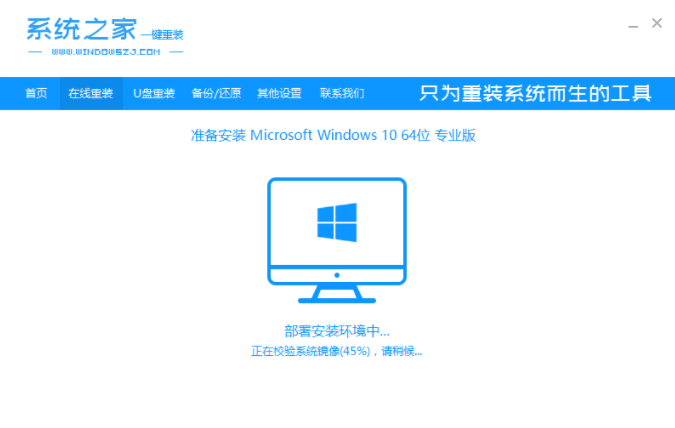
7、重新启动后,选择第二个,然后按Enter进入xitongzhijiape系统。

8、进入pe系统后,自动开始安装win10系统,等待重新启动。
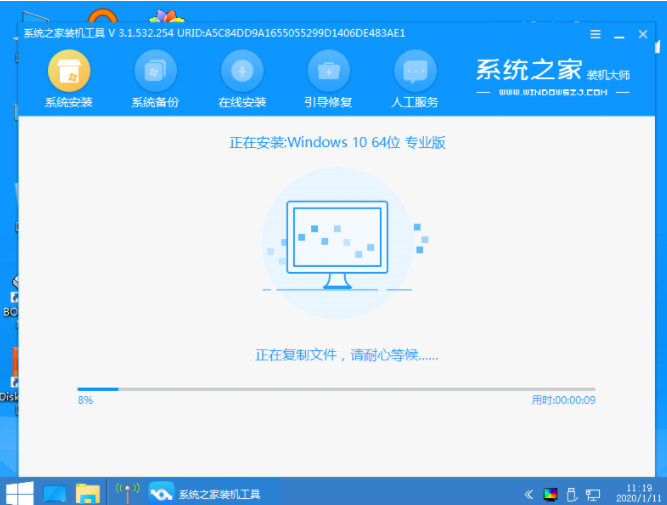
9.系统安装完成后点击重启。
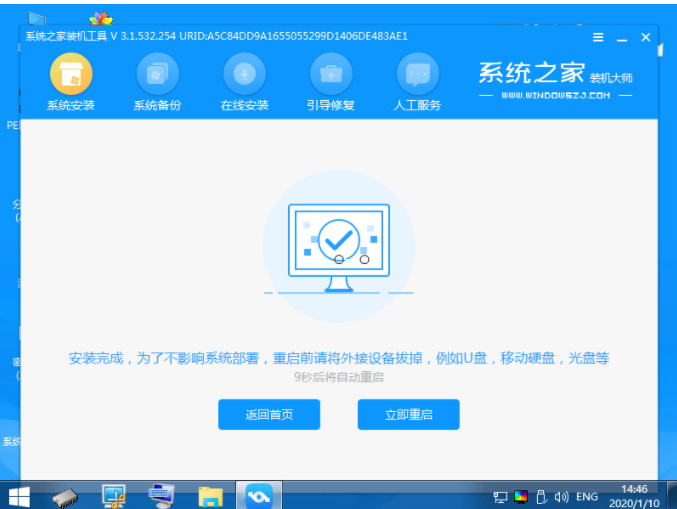
10.进入win10桌面,表示win10重装完成。

方法二:小白系统
1.首先下载小白系统,选择需要重装的win10系统,点击安装此系统,点击下一步。
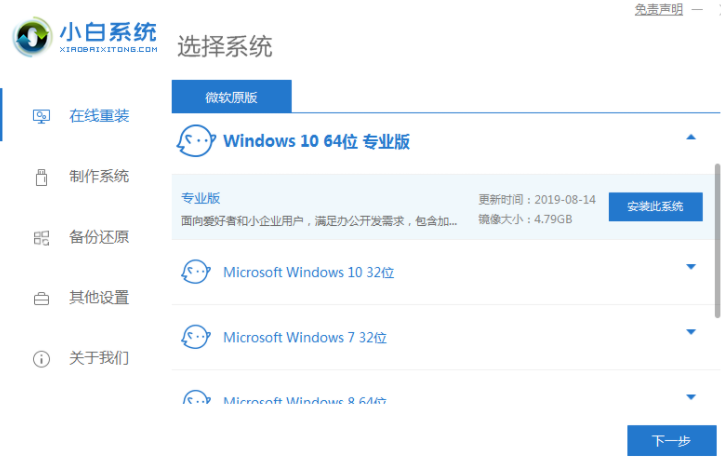
2.小白系统会自动下载我们需要的系统文件。
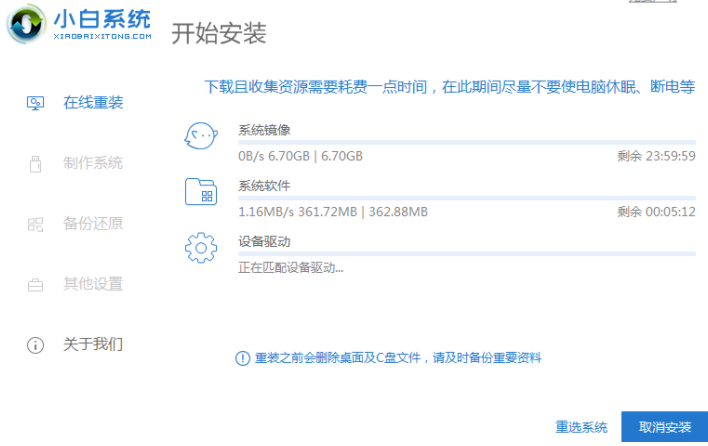
3.等待部署环境完成后,软件会在延迟后重启电脑。
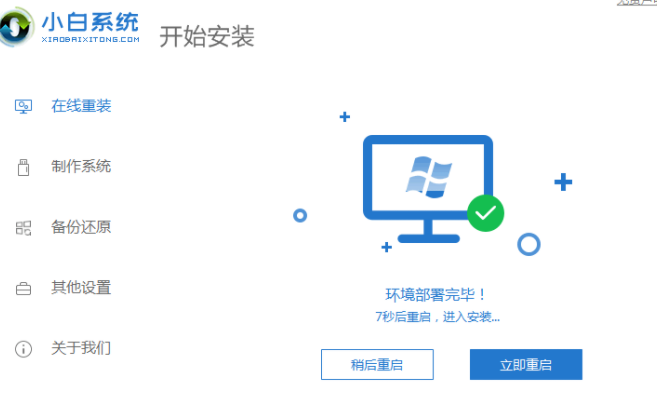
4.重启电脑之后,进入到这个界面我们选择第二个xiaobaipe-msdninstallmode进入pe系统。
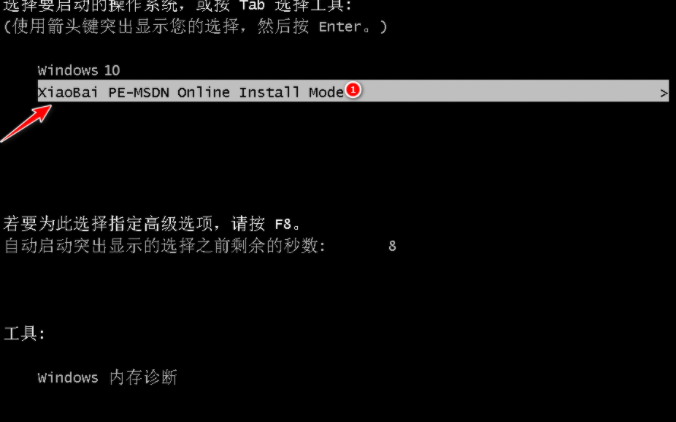
5.进入PE系统之后,小白装机工具就会自动开始安装win10系统。
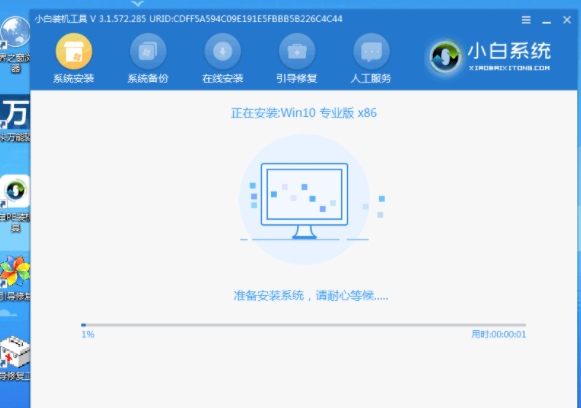
6.系统安装完成后,点击立即重启电脑,重启之前拔掉外接设备。
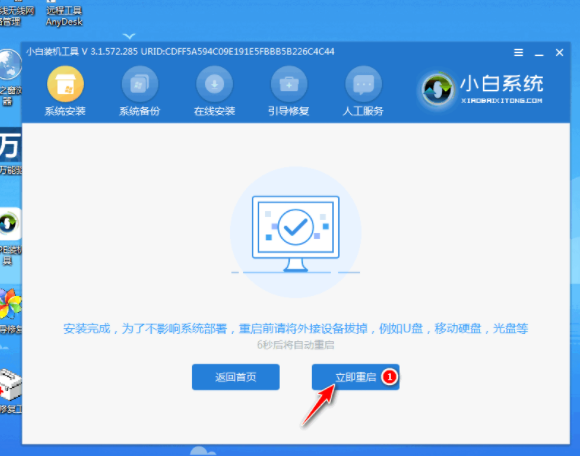
7.重启电脑后,直至进入到安装好的win10系统桌面即说明系统重装完成。
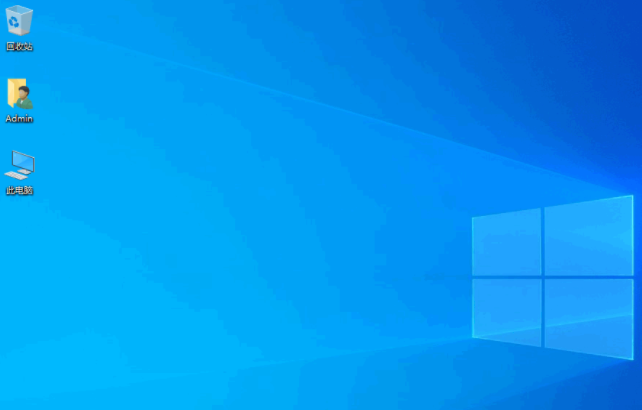
总结:
我们在重装系统的时候,可以通过小白系统和系统之家这两款非常还有的重装软件来帮助我们重装win10系统。
Copyright ©2018-2023 www.958358.com 粤ICP备19111771号-7 增值电信业务经营许可证 粤B2-20231006