虽然win10是比较主流的系统,但很多有很多用户固守着Win7系统的。这不,最近就有位小伙伴私信小编说,自己安装好win7系统后却发现桌面上只剩一个回收站的图标,其他图标到底哪去了呢?win7怎么显示桌面图标呢?今天小编就和大家一起探讨一下相关问题。
工具/原料:
系统版本:Win7系统
品牌型号:惠普340 G2
方法/步骤:
第一种情况:桌面图标没了,但是任务栏却依然在
1,win7怎么显示桌面图标呢?鼠标右键点击桌面空白处,在弹出的菜单界面中点击“查看”选项——>“显示桌面图标”,如下图所示;
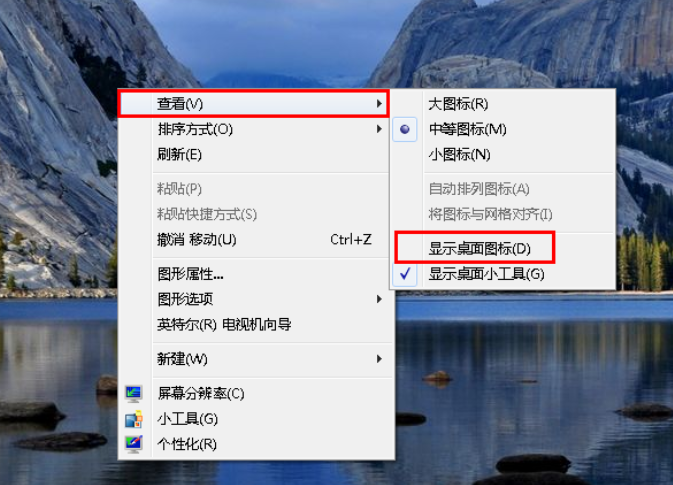
2,现在下面上的图标也就显示出来了,如下图所示;

第二种情况:开机桌面图标和任务栏都消失不见了
1,首先,同时敲击键盘上的“ctrl+alt+delete”组合键打开“任务管理器”;

2,打开任务管理器界面之后,点击界面左上方的“文件”选项“新建任务(运行)”选项;
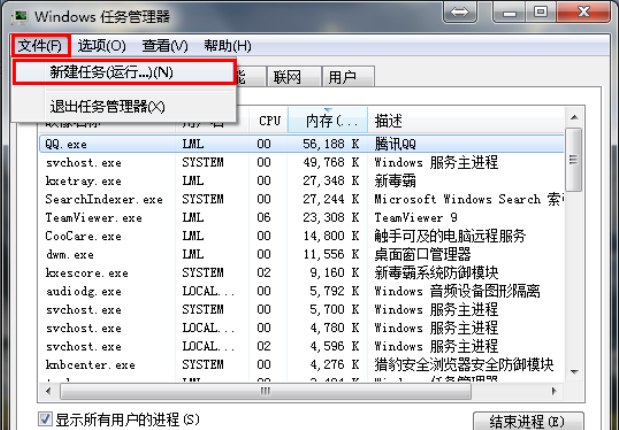
3,在打开的后面我们输入“explorer”或者“explorer.exe”点击确定;
(说明:此为桌面进程,控制桌面所有图标和任务栏的显示)

4,这时即可看到进程已经在任务栏中正常的运行了,桌面图标也都恢复正常了;
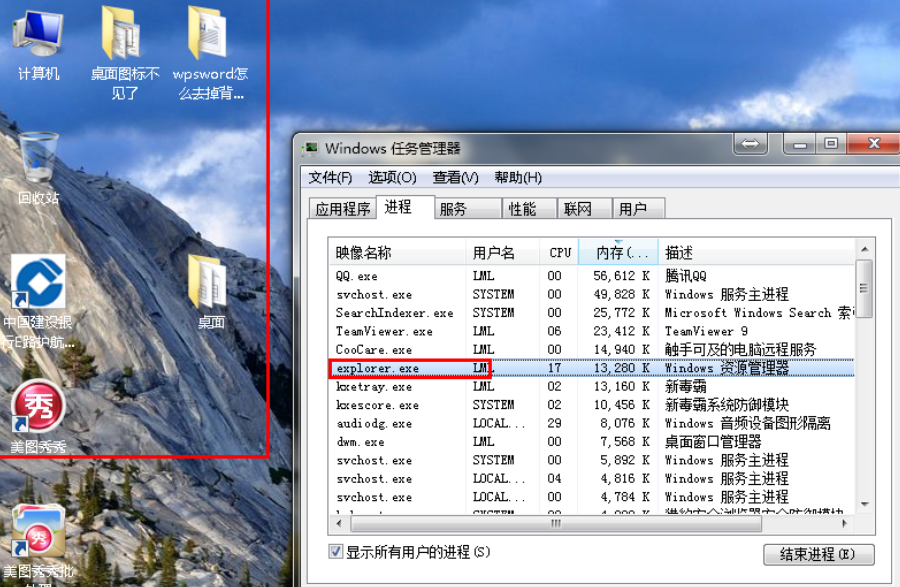
第三种情况:刚安装好操作系统
1,鼠标右键点击桌面空白处选择“个性化”选项,在弹出的窗口界面左侧点击“更改桌面图标”;

2,接着在弹出的小窗口界面中勾选我们所需要的图标,点击确定;

3,此时,图标也就显示出来了;
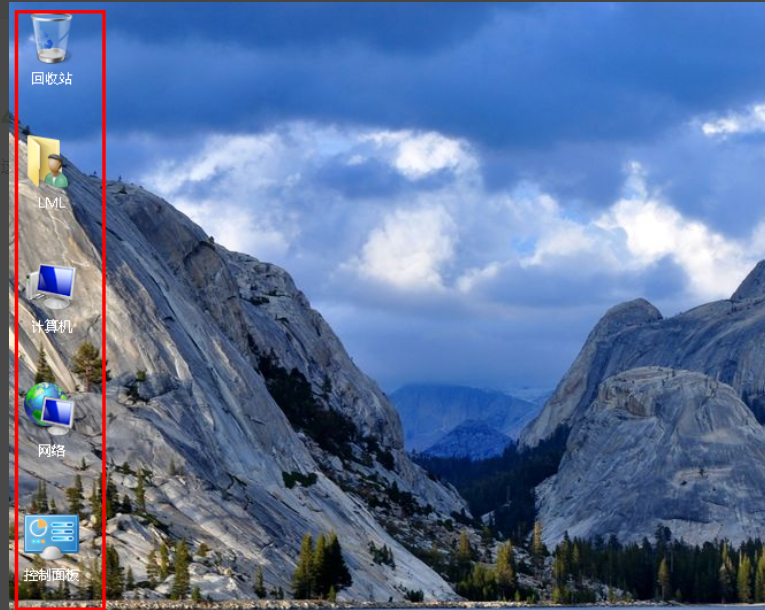
总结:
以上就是win7显示桌面图标方法啦,希望对大家有所帮助。
Copyright ©2018-2023 www.958358.com 粤ICP备19111771号-7 增值电信业务经营许可证 粤B2-20231006