win7共享打印机怎么设置其实是很简单的,跟着小编的步骤来就能很轻松的完成设置打印机共享啦,具体详细步骤如下,我们接着看吧。
工具/原料:
系统版本:windows7系统
品牌版本:惠普星14
方法/步骤:
一、在设置中设置共享
1、在计算机管理中一次选择系统工具→本地用户→组→用户→外媒。就可以看到guest,鼠标刷机进入取消禁用。

2、回到桌面同事按下win+r,然后输入gpedit.msc,进入本地组策略编辑器。

3、然后我们依次选择 计算机配置→windows设置→安全设置→本地策略→用户权限分配。然后我们找到拒绝本地登录和拒绝从网络访问这台计算机,双击然后删除guest。

4、再点击开始选择设备和打印机选择需要共享的打印机,鼠标右键该打印机点开属性。

5、切换到共享,然后勾选共享这台打印机设置名字。

6、再打开网络和共享中心,点击高级共享设置。

7、选择对应的网络设置启用网络发现、启用文件和打印机共享、关闭密码保护共享。

8、再右键桌面计算机点击更改设置再计算机名选项卡点击更改。

9、然后在需要共享的电脑上win+r调出运行输入\\+打印机计算机的名字。

10、输入用户名guest不用填密码点击记住我的凭证。
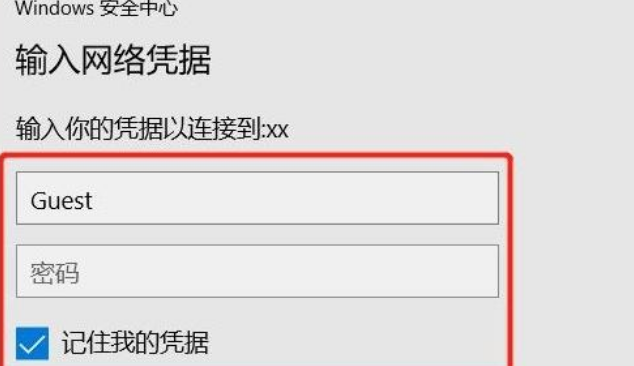
11、点击分享的打印机安装即可。

总结:
以上就是win7打印机共享怎么设置的方法,希望能帮到大家。
Copyright ©2018-2023 www.958358.com 粤ICP备19111771号-7 增值电信业务经营许可证 粤B2-20231006