我们有时候不小心下载了一些对电脑有害的东西之后,我们就会发现我们的电脑简直要接近奔溃状态。出现这种情况的时候,我们更多的是需要对我们的电脑系统进行一键还原。那么笔记本电脑一键还原win7系统怎么操作呢?下面小编给大家介绍一下具体的方法。
工具/原料
系统版本:win7旗舰版
品牌型号:华硕UX30K35A
方法一、笔记本电脑一键还原win7系统的方法
1、首先在开始菜单中打开控制面板,打开控制面板之后,在控制面板的众多选择项中打开备份和还原选项。如图所示。
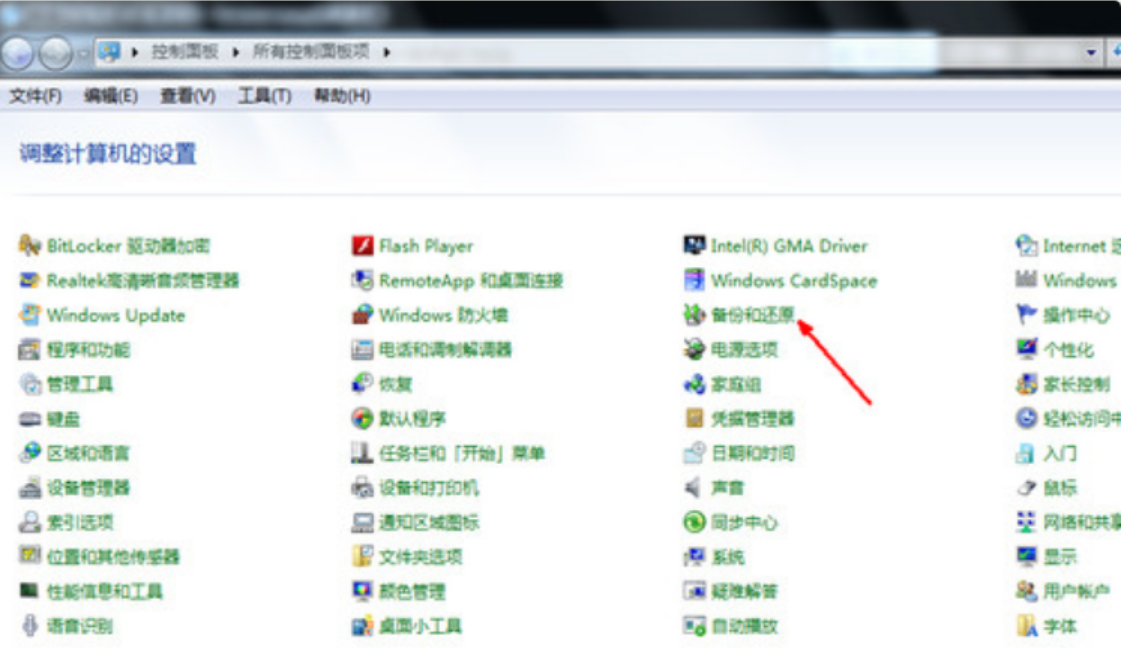
2、然后在接下来的界面中选择恢复系统设置和计算机。如果你的计算机没有开启还原的功能,可能需要开启这个功能。
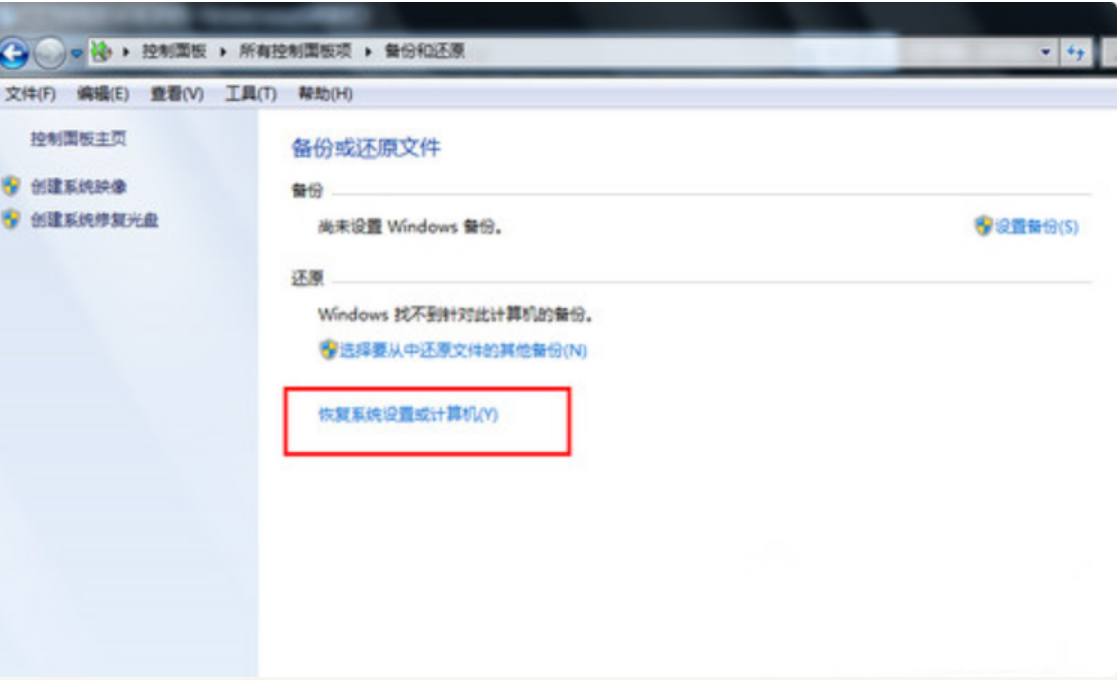
3、然后打开系统还原,即点击图中所示的那个按钮,如果有账户控制则会有所提示,通过即可。

4、然后会开始还原文件和设置的向导,你只需要按照向导的提示做就好了。直接点击下一步。

5、然后,在系统还原点的选项当中,选择一个还原点,要确保所选择的还原点是之前系统正常时的还原点,因为如果是不正常的还原点则会出现问题。
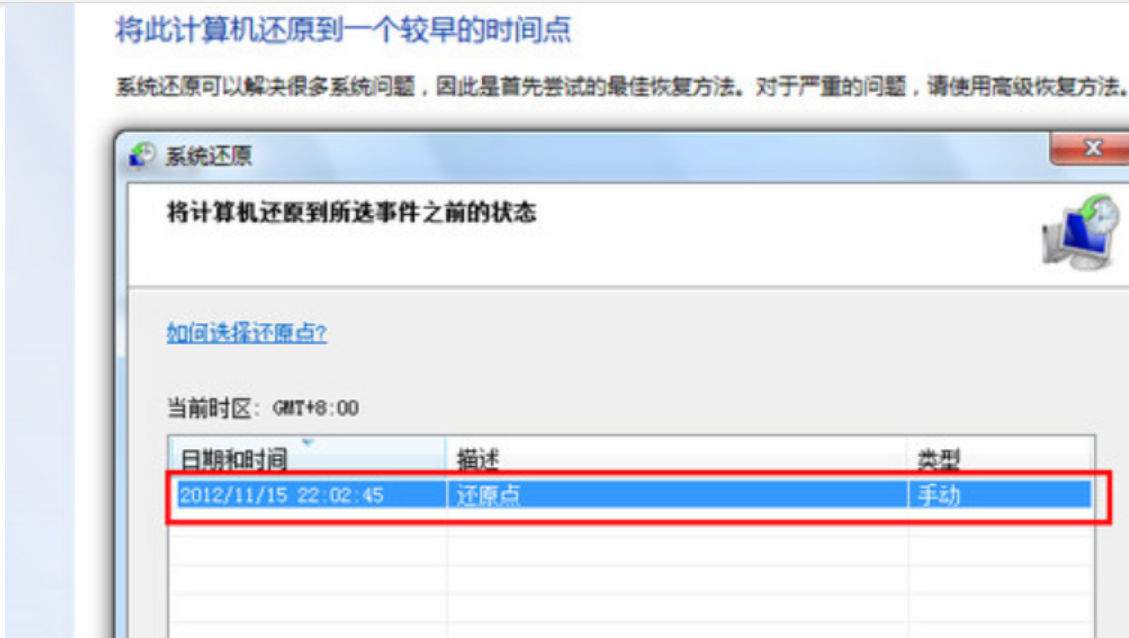
6、确定之后,会出现一个确认的页面,上面显示了关于还原的详细的信息,你要确保它没有错误之后,点击完成按钮,开始系统的还原,系统的还原会重启,然后在开机的过程中进入相关的还原操作。

总结
1、打开控制面板之后,打开备份和还原选项。选择恢复系统设置和计算机。
2、打开系统还原,即点击图系统还原按钮,如果有账户控制则会有所提示,通过即可。
3、开始还原文件和设置的向导,按照向导的提示,直接点击下一步。
4、在系统还原点的选项当中选择一个还原点,点击确定。
5、点击完成按钮,开始系统的还原,系统的还原会重启,然后在开机的过程中进入相关的还原操作。
Copyright ©2018-2023 www.958358.com 粤ICP备19111771号-7 增值电信业务经营许可证 粤B2-20231006