有的小伙伴在电脑使用的过程中,会遇到win10系统电脑桌面上的图标不见了的问题,使我们的软件使用会受到一些影响,那么win10桌面图标不见了怎么办?下面随小编一起看看如何恢复win10桌面图标的方法.
工具/原料
系统版本:win10专业版
品牌型号:华为MateBook 14s
方法一、win10桌面图标不见了怎么恢复的方法
1、在电脑屏幕的左下角,找到【开始菜单】图标,然后点击它,接着在弹出的选项中,找到【设置】选项,并点击它。
?

2、接着系统就会弹出【Windows设置】窗口,此时我们在界面中找到【个性化】功能,并点击进入。
?

3、进入到电脑的个性化设置界面当中后,在左侧的界面中,找到【主题】选项,并点击打开。
?
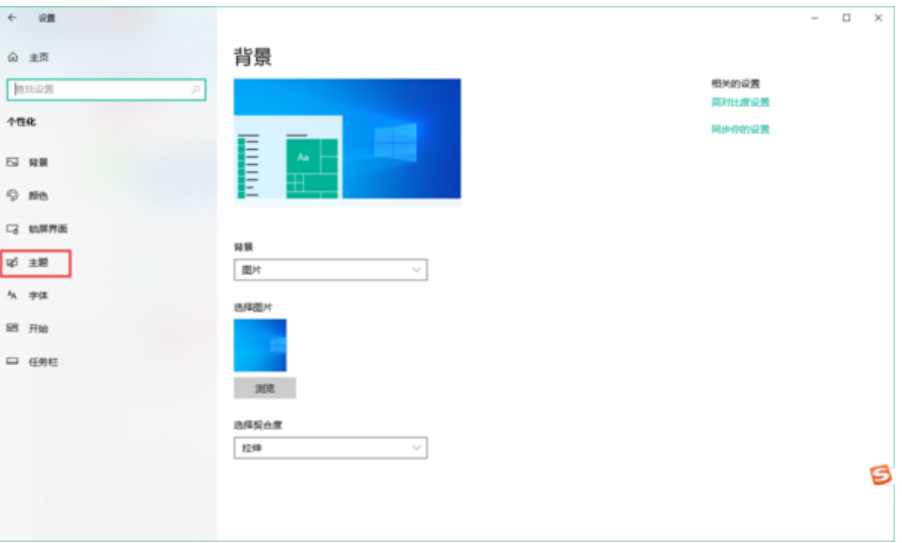
?4、接着在界面的右侧,找到【桌面图标设置】选项,并点击进入。
?
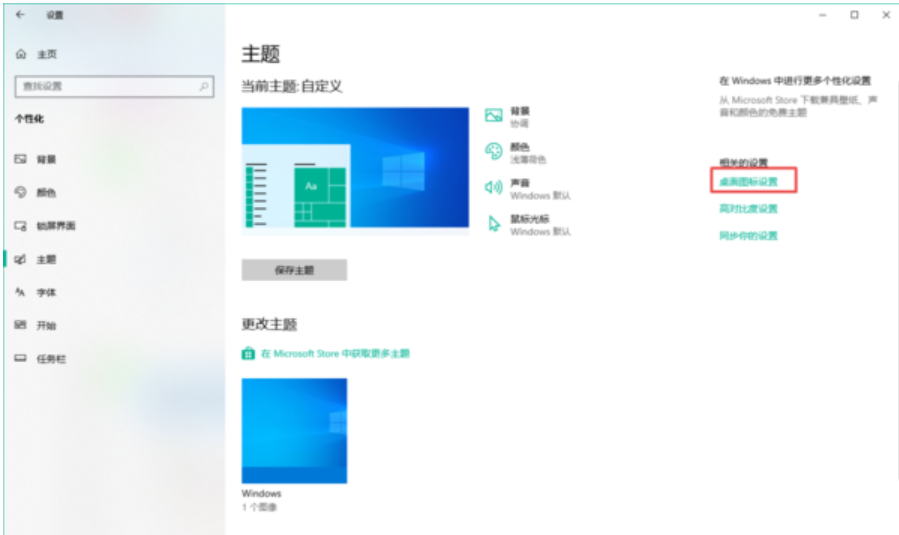
??5、然后系统就会弹出【桌面图标设置】的窗口,此时我们会发现【计算机】和【网络】的桌面图标都没有进行勾选。
?
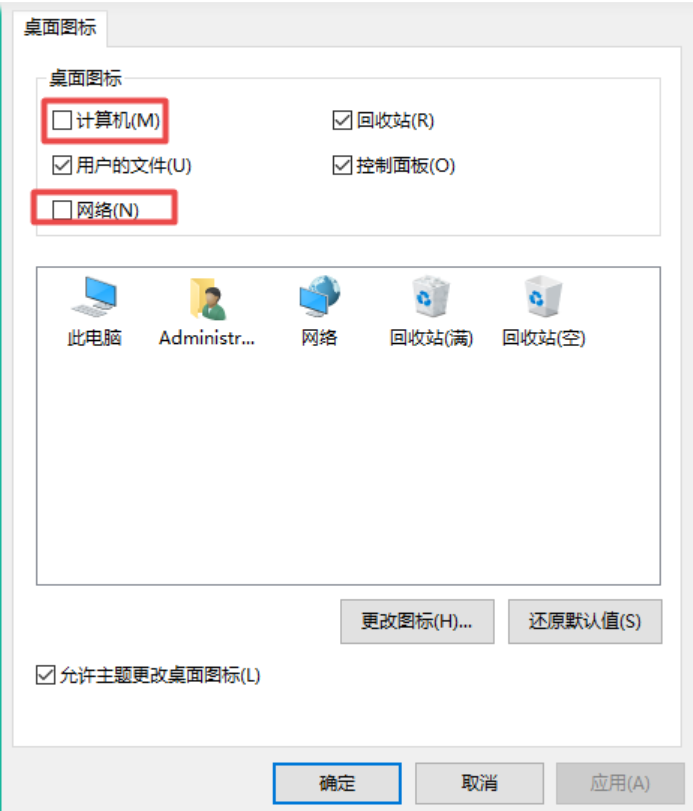
6、将【计算机】和【网络】的桌面图标进行勾选后,点击【应用】按钮之后再点击【确定】按钮。
?
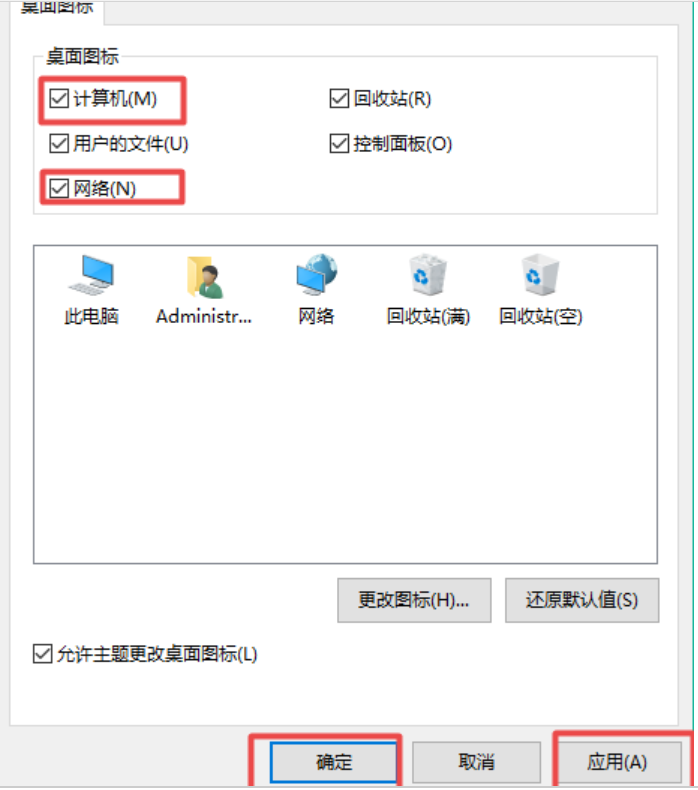
?7、回到电脑的桌面上,我们就可以看到,【此电脑】和【网络】的桌面图标被成功的恢复显示出来了。
?
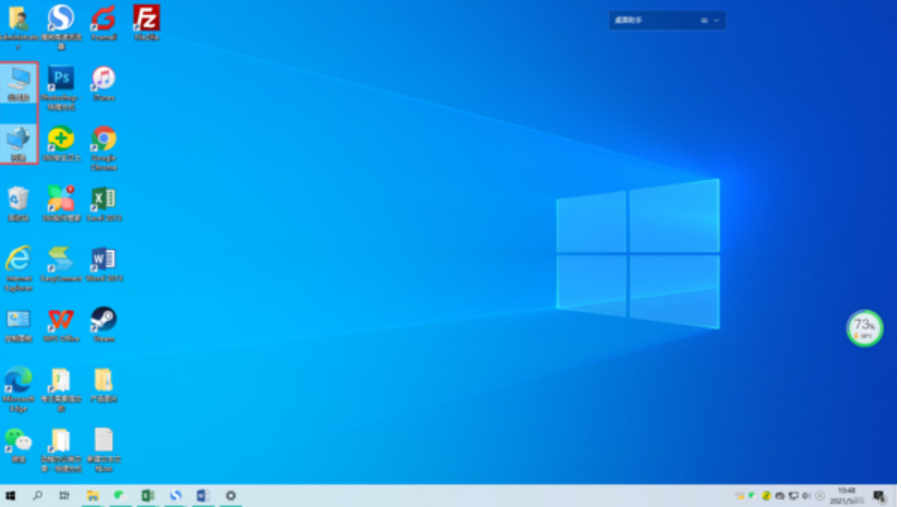
总结
1、点击【开始菜单】图标,找到【设置】选项,点击它,在弹出【Windows设置】窗口中找到【个性化】功能,并点击进入。
3、在左侧的界面中,点击【主题】选项,点击【桌面图标设置】选项,
4、将【计算机】和【网络】的桌面图标进行勾选后,点击【应用】按钮之后再点击【确定】按钮。
5、回到电脑的桌面,就可以看到【此电脑】和【网络】的桌面图标被成功的恢复显示出来了。
Copyright ©2018-2023 www.958358.com 粤ICP备19111771号-7 增值电信业务经营许可证 粤B2-20231006