现在大家要上网的时候,都会选择宽带连接上网,但是对于刚安装win7系统的用户们来说,桌面上是没有宽带连接快捷方式的,其实我们可以在桌面创建宽带连接,下面给大家带来win7宽带连接怎么创建桌面的方法。
工具/原料
系统版本:win7旗舰版
品牌型号:戴尔成就5880
方法一、win7宽带连接怎么创建桌面
1、点开始,控制面板。

2、打开控制面板后,选择"网络各Internet"。
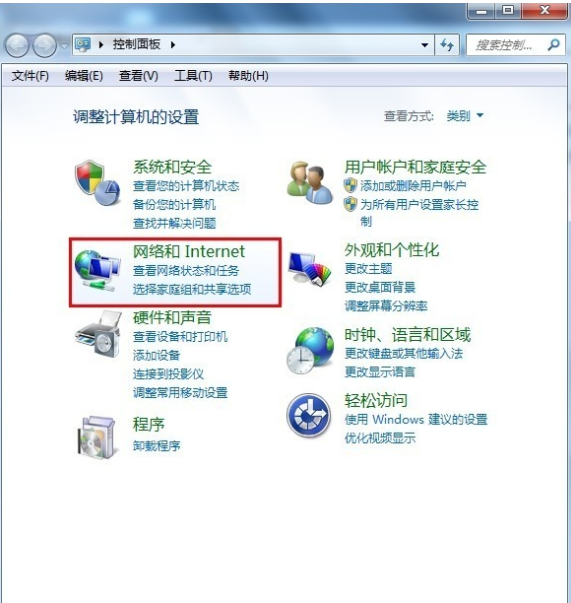
3、选择"查看网络状态和任务 "。

4、选择"设置新的连接或网络"。
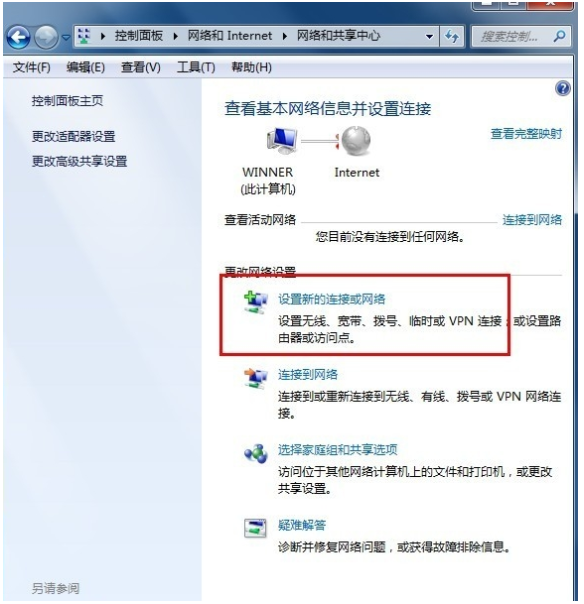
5、设置连接或网络 ,选择第一个,下一步。
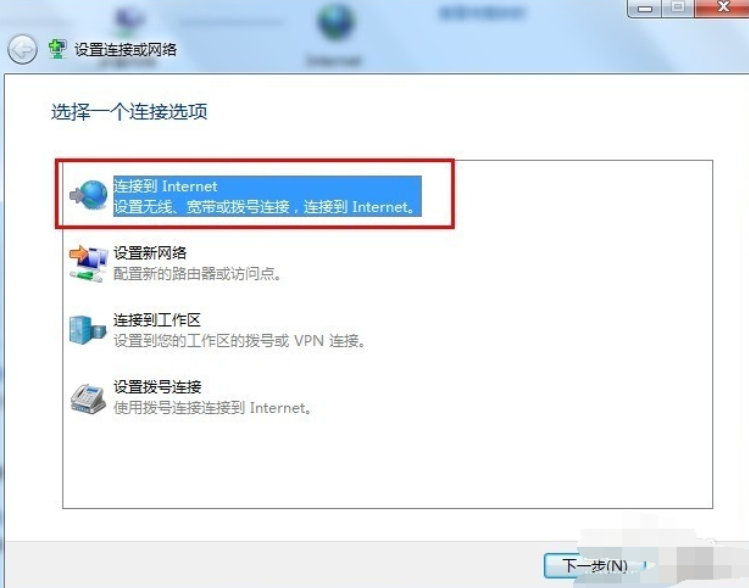
6、下一步以后会显示连接到网络上的方式点击【宽带(PPPOE)(R)】
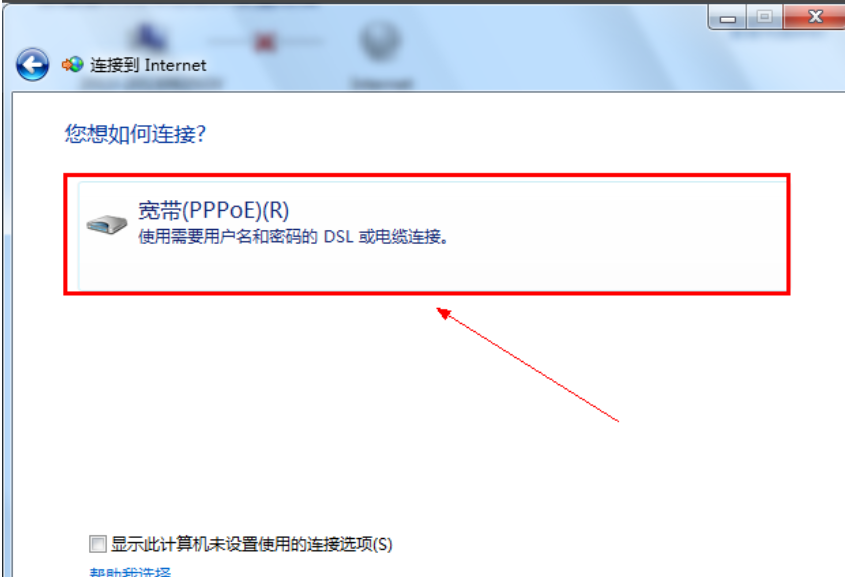
7、输入电信运营商给的用户名和密码。建议勾选【记住此密码】这样下次连接的时候就不需要重新输入密码。

8、点击下一步后就可以连接到网络了。新建宽带连接成功后会在【更改适配器设置】显示一个宽带连接

9、如图右键点击宽带连接选择创建快捷方式。
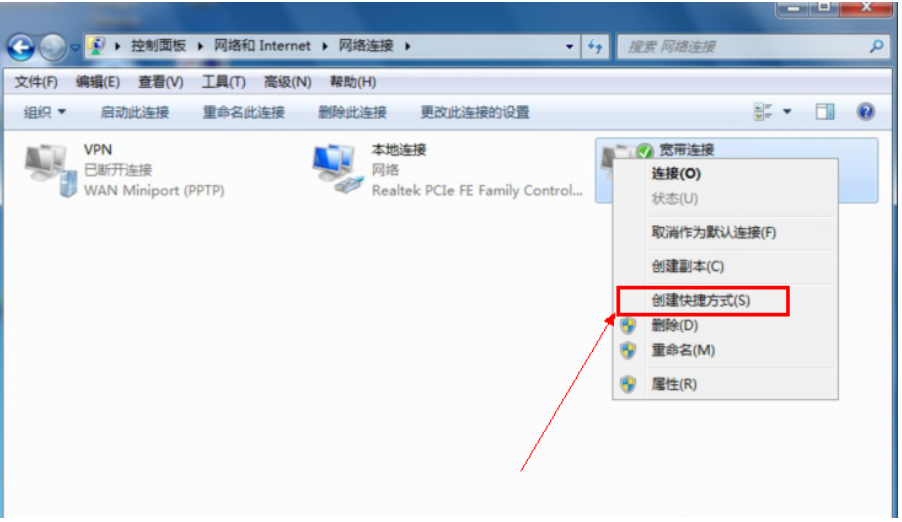
10、在点击是确认创建快捷的操作。

11、回到桌面就可以看到宽带连接出现在桌面了。

总结
1、点开始,控制面,。打开控制面板后,选择"网络各Internet"。
2、选择"查看网络状态和任务 ",选择"设置新的连接或网络"。
3、设置连接或网络 ,选择第一个,下一步。显示连接到网络上的方式点击【宽带(PPPOE)(R)】
4、输入电信运营商给的用户名和密码。建议勾选【记住此密码】这样下次连接的时候就不需要重新输入密码。
5、点击下一步后就可以连接到网络了。新建宽带连接成功后会在【更改适配器设置】显示一个宽带连接
6、如图右键点击宽带连接选择创建快捷方式。在点击是确认创建快捷的操作。
7、回到桌面就可以看到宽带连接出现在桌面了。
Copyright ©2018-2023 www.958358.com 粤ICP备19111771号-7 增值电信业务经营许可证 粤B2-20231006