作为目前市场占有率最高的电脑操作系统,不少刚安装好win7系统的用户觉得win7系统很卡,其实这是因为您没有进行win7系统优化导致,只需优化一下win7系统的性能就可以了,下面来看看怎么进行win7优化系统的教程,大家一起来学习一下吧。
工具/原料:笔记本电脑
系统版本:windows7
品牌型号:联想
1、进入win7桌面,鼠标右键桌面上的计算机图标,选择属性打开,进入下一步。
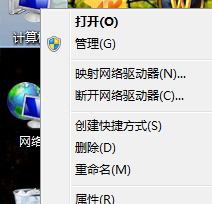
2、在系统属性界面的左侧点击“高级系统设置”,进入下一步。
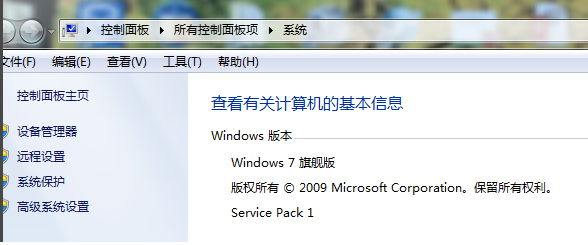
3、在弹出的系统属性界面中切换到“高级”选项,点击性能选项下方的设置按钮,进入下一步。
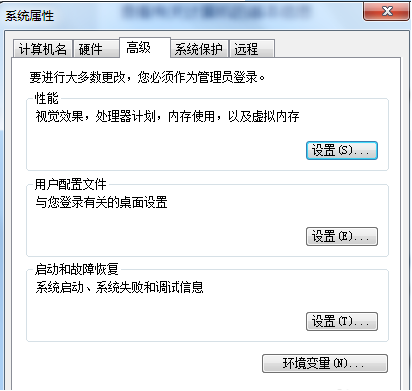
4、在性能选项中点击“调整为性能最佳”,进入下一步。
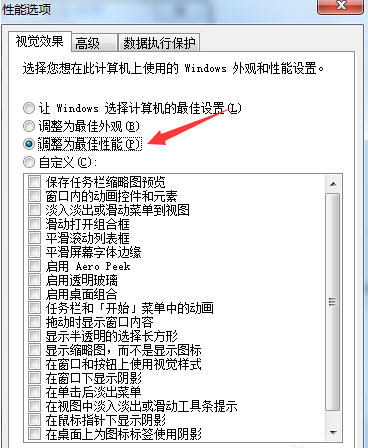
5、接着切换到“高级”选项,选择“调整优化性能”选项,然后点击更改按钮,进入下一步。
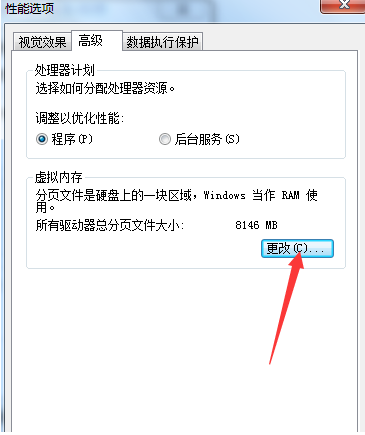
6、点击自定义选项,“分页文件大小”,设置内存的大小,一般为物理内存的1.5-2倍。然后点击确定按钮即可。

7、这时会弹出一个提示框,让你重启系统,点击确定即可。
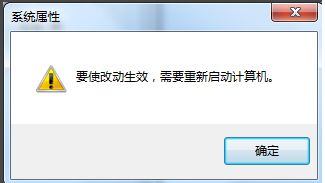
总结:
1、进入win7桌面,鼠标右键桌面上的计算机图标,选择属性打开,进入下一步。
2、在系统属性界面的左侧点击“高级系统设置”,进入下一步。
3、在弹出的系统属性界面中切换到“高级”选项,点击性能选项下方的设置按钮,进入下一步。
4、在性能选项中点击“调整为性能最佳”,进入下一步。
5、接着切换到“高级”选项,选择“调整优化性能”选项,然后点击更改按钮,进入下一步。
6、点击自定义选项,“分页文件大小”,设置内存的大小,一般为物理内存的1.5-2倍。然后点击确定按钮即可。
7、这时会弹出一个提示框,让你重启系统,点击确定即可。
以上就是win7优化系统的教程啦,希望能帮助到大家。
Copyright ©2018-2023 www.958358.com 粤ICP备19111771号-7 增值电信业务经营许可证 粤B2-20231006