现在的电脑基本上都是预装的win10系统,但是对于用习惯了win7系统的人来说win10系统肯定相对就没那么用的顺手,那么电脑上怎么安装win7原版系统呢?接下来小编就为大家带来win7原版系统安装教程,一起来看看吧。
一:前期准备工作:
1.Windows7官方原版镜像,下载地址:https://one.951368.com:7458/xiazai/xiaobai-3.exe
2.一个4G或以上的U盘(最好是空白u盘,如有重要资料请先备份)
3.小白一键重装系统软件,官网地址:http://www.01xitong.com/
二:启动U盘制作过程
1.下载并双击运行小白软件(记得先关闭电脑上的安全杀毒软件,以防其阻止后续安装进程)

2.如图所示选择U盘启动—ISO模式。

3.如图所示点击ISO制作处的浏览,找到下载的win7原版系统,加载windows7原版系统
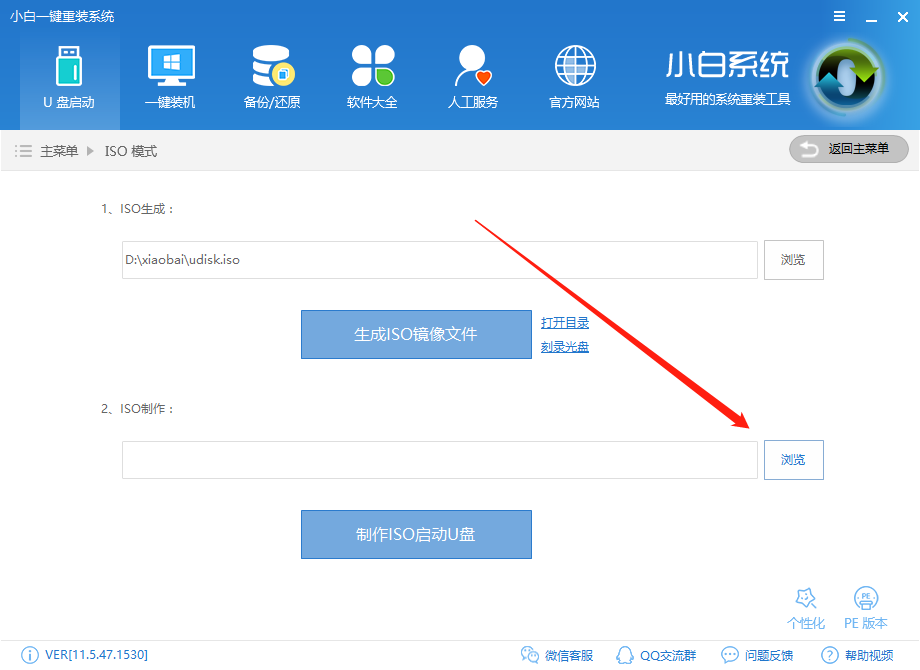
4.选择好镜像后点击制作ISO启动U盘。
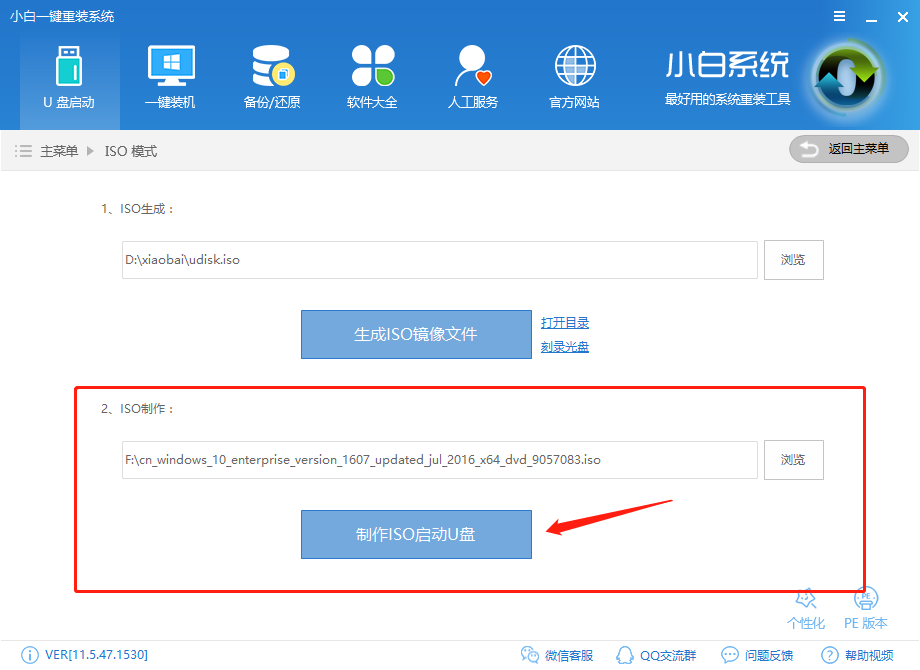
5.写入映像,一般选择选择系统默认即可,然后写入。

6.系统写入完成,这个过程大概5-30分钟。根据个人电脑配置决定。

三:windows7原版系统安装过程
1.重启电脑,根据电脑型号不同可以选择F2、F10、ESC和DEL进入系统bios,把开机启动项的首选项选择为U盘启动

2.重启进入系统,选择开始安装。

3.勾选方框,下一步。

4.选择自定义安装,不是升级,切记。(重要)
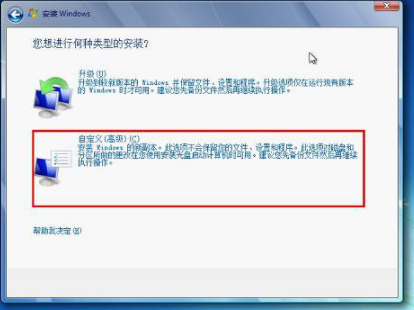
5.选择系统所安装的分区,一般是C盘。
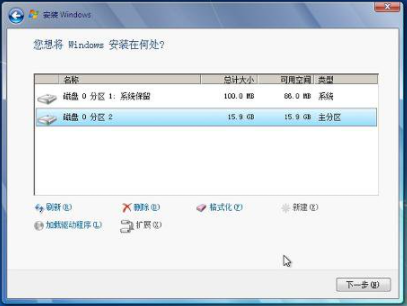
6.安装过程,耐心等待。
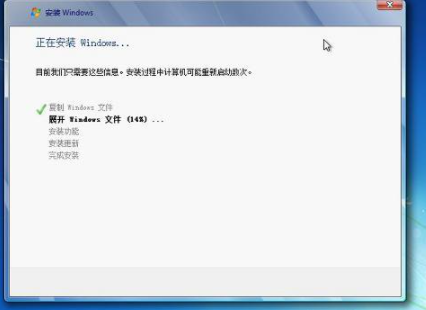
7.选择windows版本,下一步。

8.输入用户名和密码,下一步。
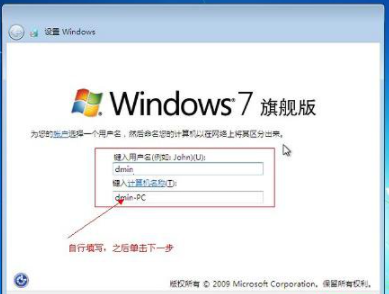
9.输入密匙,这里可以暂时不输入,完成后用激活工具激活即可。
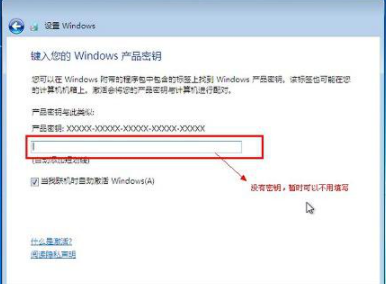
10.设置系统时间,这个自己设置下吧。
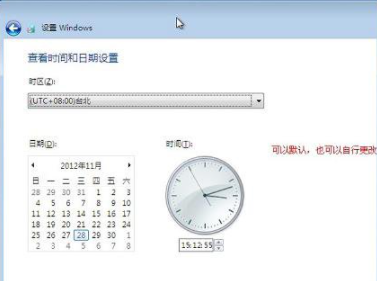
11.重启配置系统中,耐心等待。

12.最后电脑进入windows7原版系统。

以上就是小编为大家整理的win7原版系统安装教程,希望能对大家有所帮助。
Copyright ©2018-2023 www.958358.com 粤ICP备19111771号-7 增值电信业务经营许可证 粤B2-20231006