偶然一次机会看到别人win10任务栏是透明,看着非常美观,回来之后也想给自己win10电脑设置成透明的。正常情况下,默认任务栏不是透明背景,需要大家调整设置一下,接下来,小编详解一分钟让Win10任务栏全透明的设置方法,快来看看吧。
1、首先,打开win10系统,然后在桌面上点击鼠标右键,在右键菜单中找到“个性化”

2、然后,在“个性化”窗口中选择左侧菜单中的“颜色”点击打开。
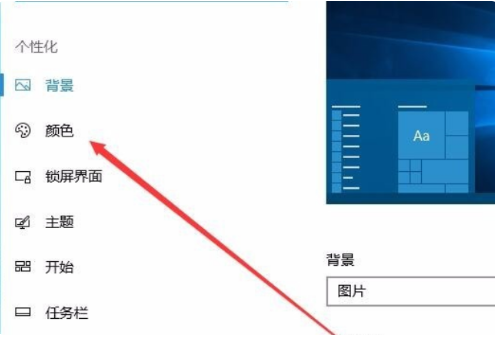
3、然后,在右边的菜单中找到“透明效果”选择状态为“开”并且勾选“开始菜单、任务栏和操作中心”和“标题栏”。
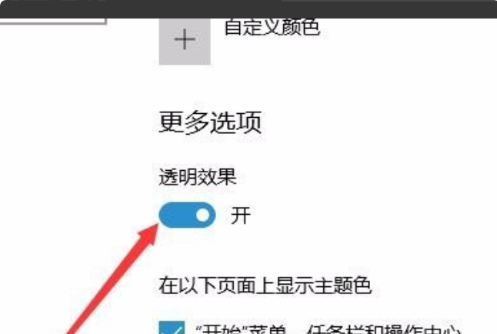
4、然后,回到win10桌面上,右键点击“开始”菜单,选择“运行”点击打开。

5、然后,在弹出的对话框中,输入“regedit”,然后“确定”。
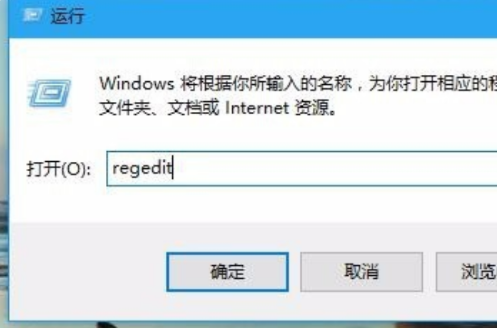
6、然后,在打开的注册表窗口根据路径找到“HKEY_LOCAL_MACHINE\SOFTWARE\Microsoft\Windows\CurrentVersion\Explorer\Advanced”。
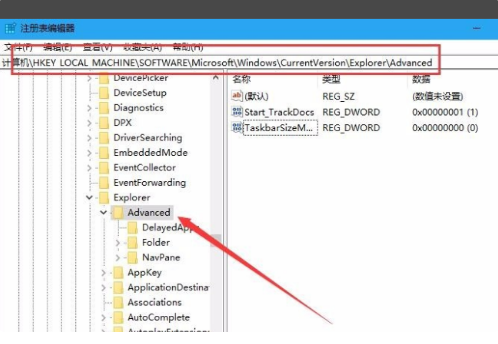
7、然后,在右边的空白位置选择鼠标右键,在右键菜单中找到“新建/Dword值”点击打开。
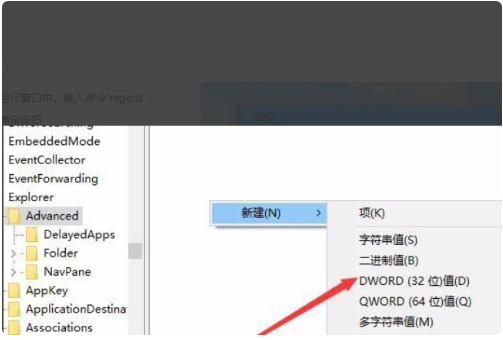
8、然后,将把“Dword”的名称修改成“UseOLEDTaskbarTransparency”。
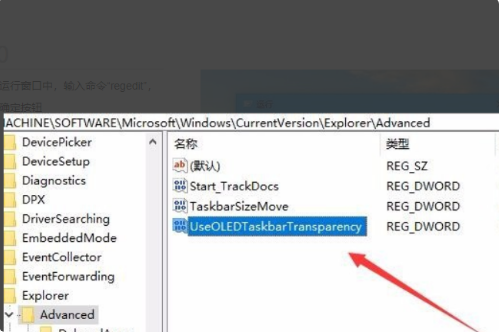
9、然后,打开“UseOLEDTaskbarTransparency”在窗口中设置数值数据为1,然后确定保存。
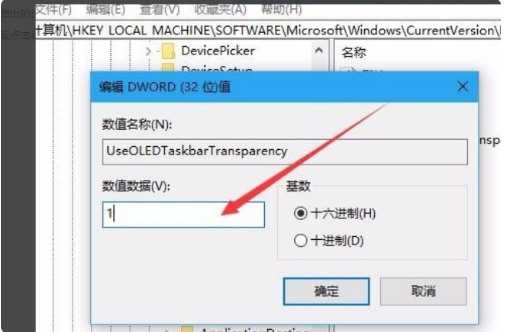
10、最后,重启电脑任务栏变成无色透明,问题解决。
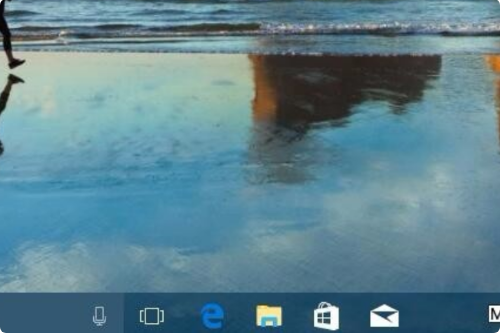
以上就是win10任务栏透明怎么设置的步骤教程啦,希望能帮助都大家。
Copyright ©2018-2023 www.958358.com 粤ICP备19111771号-7 增值电信业务经营许可证 粤B2-20231006