不论是工作需要还是生活娱乐都离不开对电脑的使用,但是电脑使用久了又难免会出现一些毛病,如果找不到具体原因,那最好的办法就是重装系统,那么重装系统win7旗舰版怎么操作呢?下面是一篇关于联想电脑重装系统win7旗舰版怎么操作的教程,你还在等什么呢?赶紧学起来吧。
注意:重装前记得关闭杀毒软件、准备一个8g以上的U盘,下载装机吧重装软件。
联想电脑重装系统win7旗舰版教程:
1、先在一台可用的电脑上下载安装装机吧软件并打开,插入u盘,选择制作系统,点击开始制作。
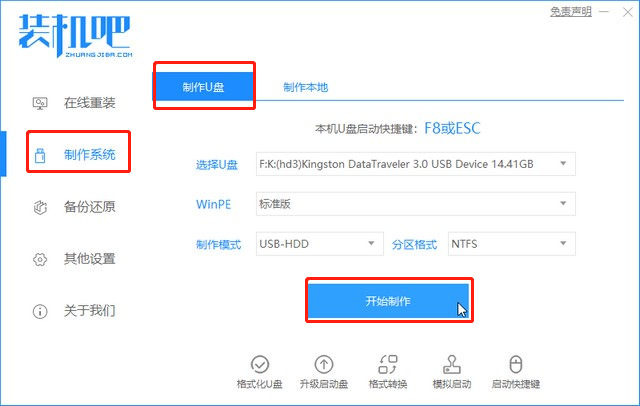
2、选择需要安装的电脑操作系统,点击开始制作。
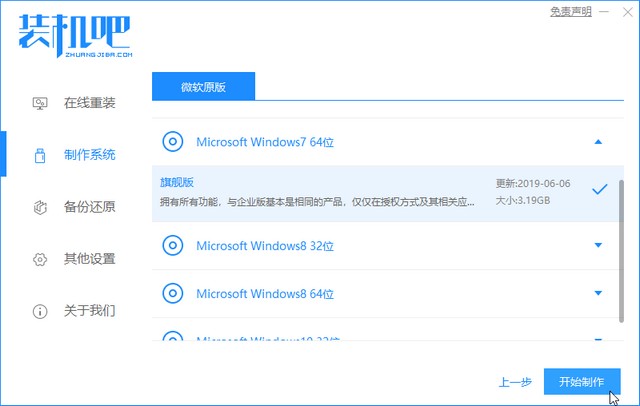
3、软件制作u盘启动盘成功后,可先预览对应的电脑主板的启动热键,然后再拔除u盘退出。

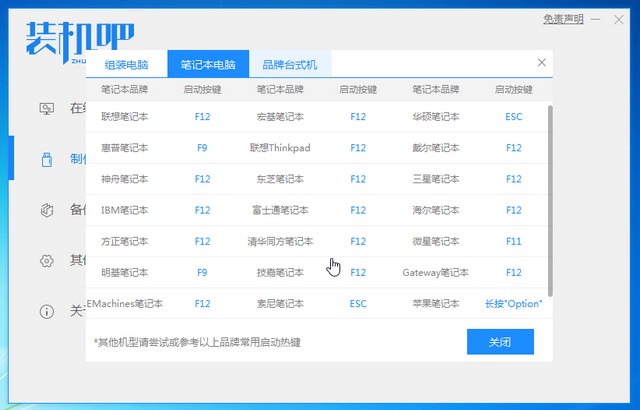
4、插入启动盘进电脑内,开机不断按启动热键进启动界面,选择u盘启动项回车确定进入到pe选择界面,选择第一项pe系统回车进入。

5、在pe系统桌面上打开装机吧重装工具,然后选择需要安装的系统点击安装。

6、将系统安装到系统盘c盘,点击开始安装。
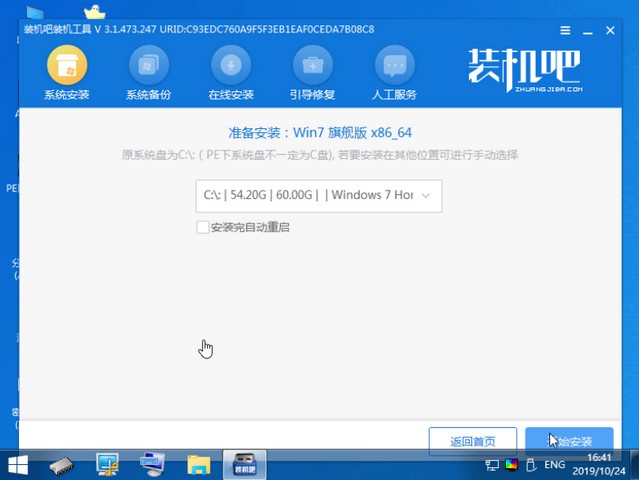
7、等待安装完成后,选择立即重启电脑。
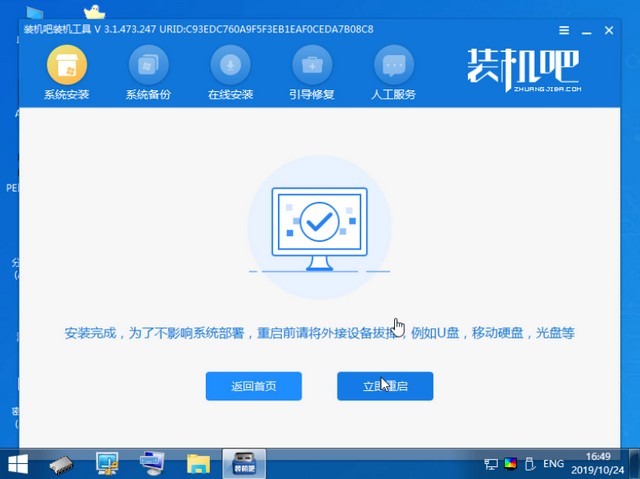
8、期间可能会重启多次,直到成功进入到系统桌面即表示安装成功。

以上就是联想电脑重装系统win7旗舰版的操作教程了,希望大家都可以学会。
Copyright ©2018-2023 www.958358.com 粤ICP备19111771号-7 增值电信业务经营许可证 粤B2-20231006