在同一个办公局域网内,设置共享文件夹可以更方便文件的传输和共享,提供办公效率。不过不同系统设置共享文件夹的方法会有不同,有网友不清楚win7如何设置共享文件夹。下面小编教下大家win7共享文件夹设置方法。
具体步骤如下:
1、首先开启guest账户,点击桌面右下角的网络,右键“属性”出现网络共享中心打开,按图操作。

2、点击图中标出的位置“更改高级共享设置”出现如下界面。
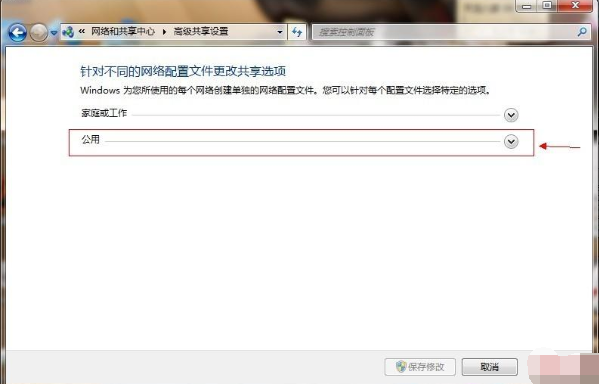
3、双击图中红圈内的位置,会出现一个列表,找到所示内容。

4、点击“关闭密码保护共享”-“保存修改”结束。
5、然后选择需要共享的磁盘分区或者文件夹,点击右键“属性”-“共享”-“高级共享”。
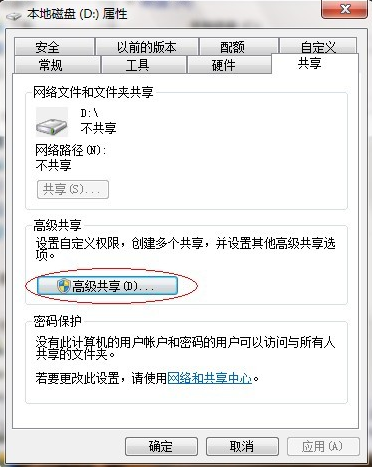
6、按图中勾选共享。

7、点击“共享此文件夹”-“权限”。
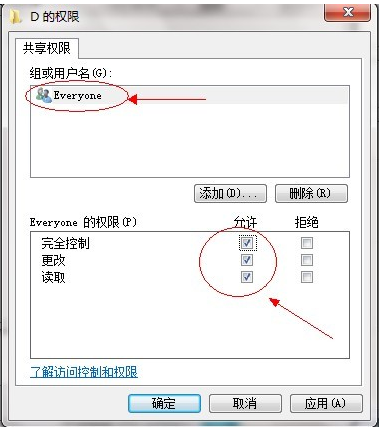
8、观察上图 “组或用户名”下面应该有个everyone 的用户,如果没有,点击“添加”添加该用户,下面的everyone的权限如图设置即可。点击“确定” 下面找到“安全”选项卡,点击编辑。
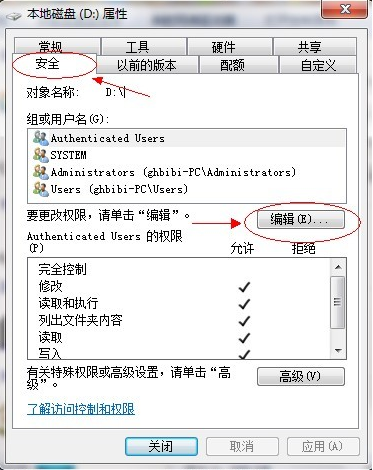
9、点击“添加”这个要注意,一般默认这里面是没有everyone用户的,需要手动添加,一般共享不了大多数问题出在这里的。
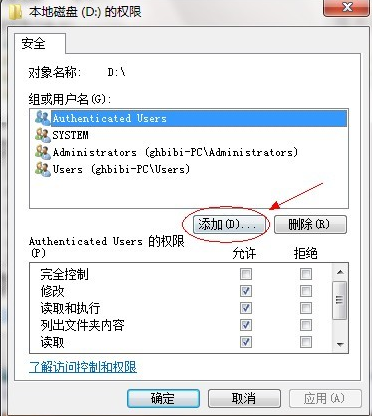
10、点击图中“高级”。
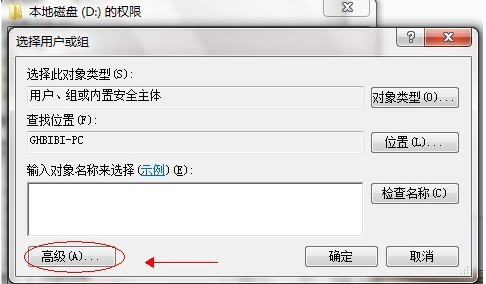
11、点击“立即查找”,下面的位置就会列出用户列表,找到everyone 用户,双击它确定。


12、给everyone 用户设置权限如图配置即可,点击“确定”。到此共享设置基本完成。
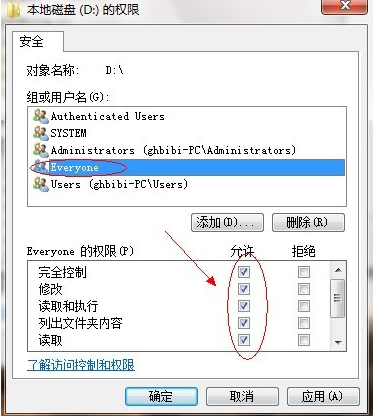
13、换个电脑打开运行菜单,输入\\+ip地址进行访问。

14、访问就可以看到共享的文件夹了。
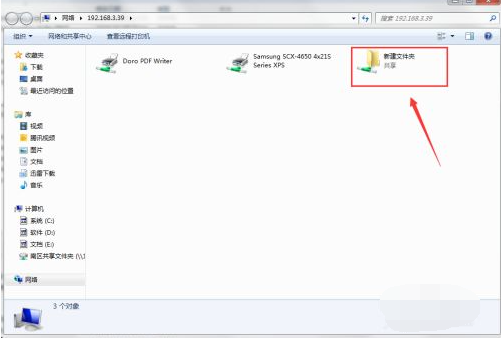
以上便是win7共享文件夹设置方法,希望能帮到大家。
Copyright ©2018-2023 www.958358.com 粤ICP备19111771号-7 增值电信业务经营许可证 粤B2-20231006