win7系统至今还是有非常多的用户在使用,很多买了预装win10系统电脑的小伙伴也都想装回win7系统不过不知道怎么装,下面就和大家分享一下电脑uefi安装win7系统的教程吧。
1、制作好wepe启动盘之后,将win7系统iso镜像直接复制到U盘。

2、在需要装win7 64位系统的电脑上插入wepe启动盘,新机型重启后不停按F12或F11或Esc等启动快捷键,调出启动菜单对话框,选择识别到的U盘选项。

3、选择uefi windows pe分辨率,默认选择第1个,也可以选择第2个指定分辨率,按回车。
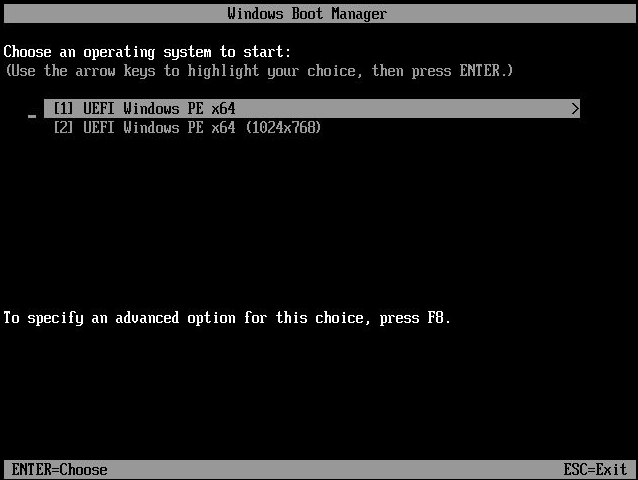
4、进入到pe之后,要在uefi下安装系统,要把硬盘格式化成GPT分区表。
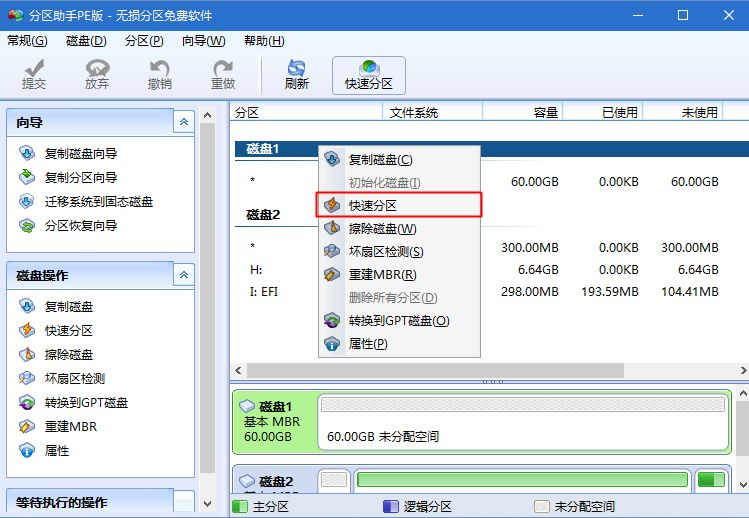
5、设置分区数目、分区大小以及分区类型。
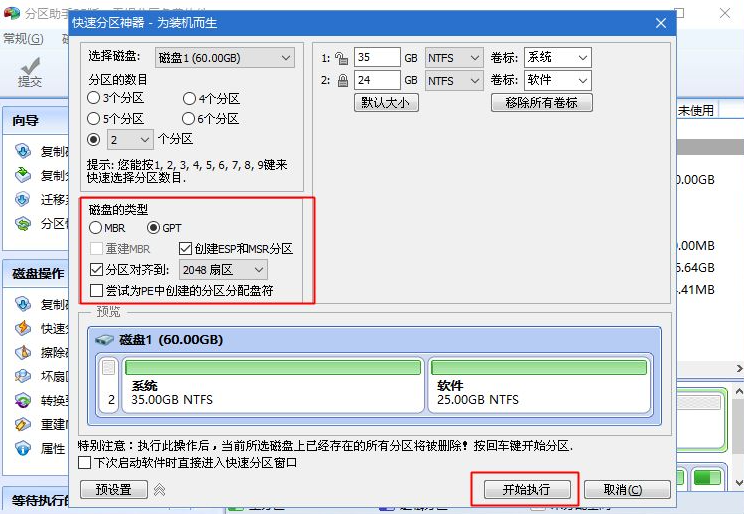
6、分区过程很快,分区完成后,如图所示。
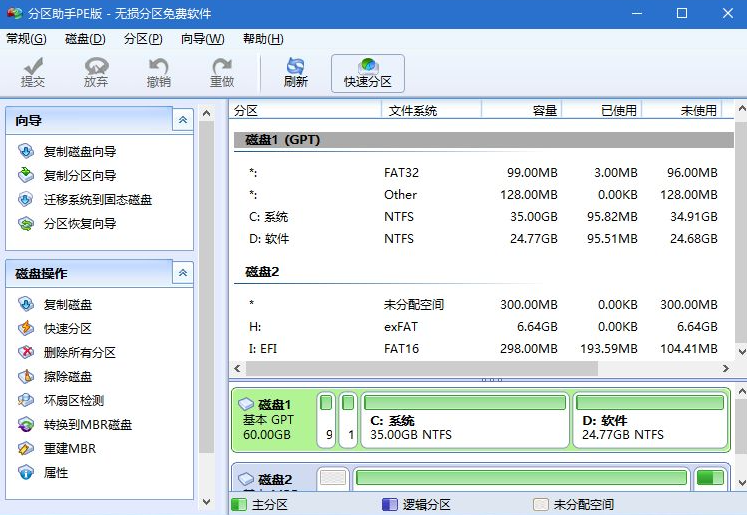
7、接着打开此电脑—微PE工具箱,右键win7 64位系统iso镜像,选择【装载】,如果没有装载,右键—打开方式—资源管理器。
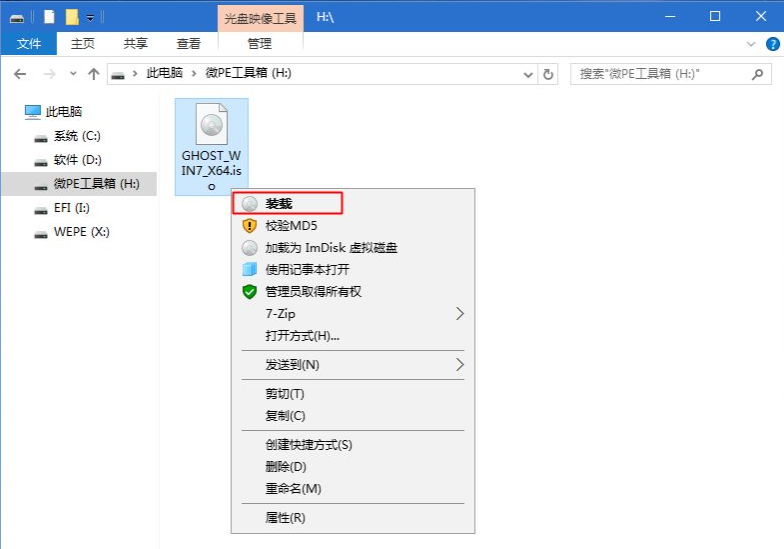
8、双击【双击安装系统.exe】,运行安装工具,选择【还原分区】,GHO WIM ISO映像路径会自动提取到win7.gho,接着选择安装位置,一般是C盘。
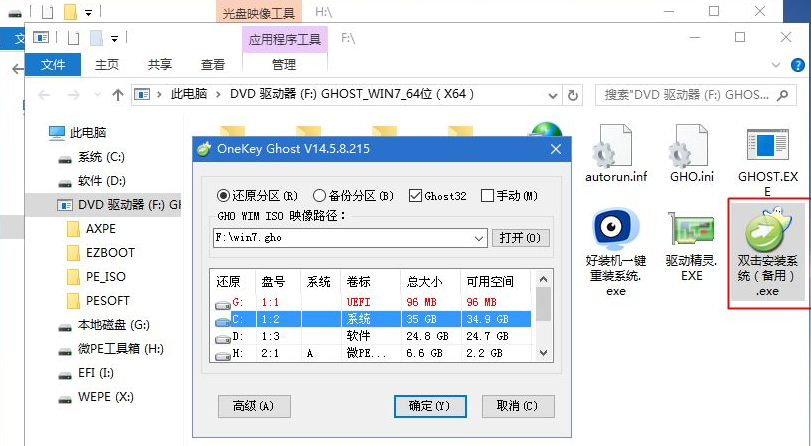
9、转到这个界面,执行win7系统安装部署到C盘的过程,需要等待一段时间。
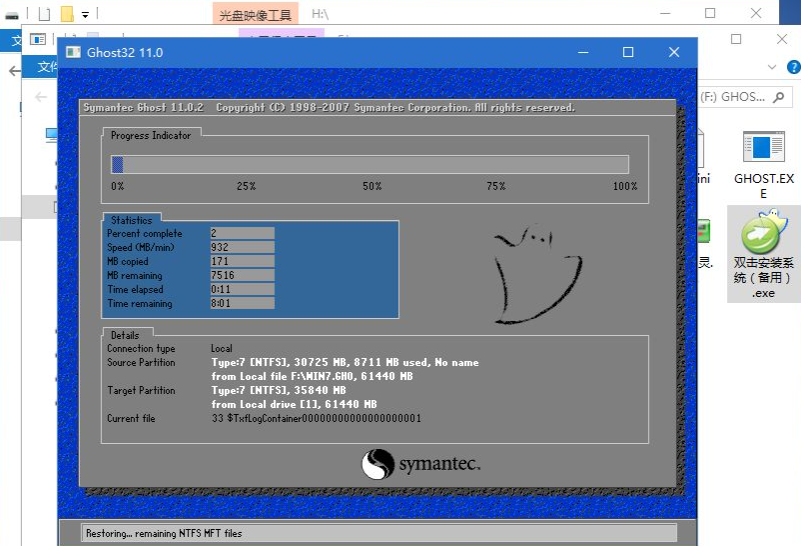
10、重启过程及时拔出U盘,最后系统就能安装完成了。

以上就是uefi安装win7的详细教程了,觉得有用的话就收藏起来学习吧。
Copyright ©2018-2023 www.958358.com 粤ICP备19111771号-7 增值电信业务经营许可证 粤B2-20231006