新电脑win10只有一个c盘如何分区?一定有不少朋友都遇到了这样的问题,因为新电脑win10中只有一个c盘就不利于我们平时做好电脑管理,所以就需要将磁盘进行分区,那么就出现了新电脑win10只有一个c盘如何分区的问题,因为一些新手不知道win10怎么分区,所以接下来将教你新电脑win10分区方法。

新电脑win10只有一个c盘如何分区:
1、按WIN+X组合键,然后在弹出的菜单中选择“磁盘管理”。
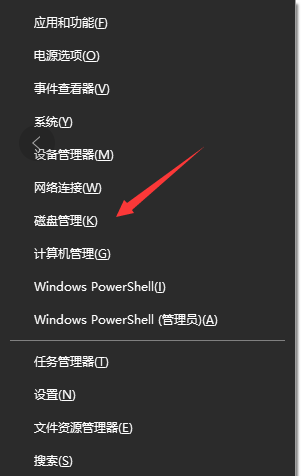
2、打开磁盘管理后,在下面的磁盘图形上右键点击C盘,选择“压缩卷。(小编的是已做好分区,下面的步骤跟着操作即可)
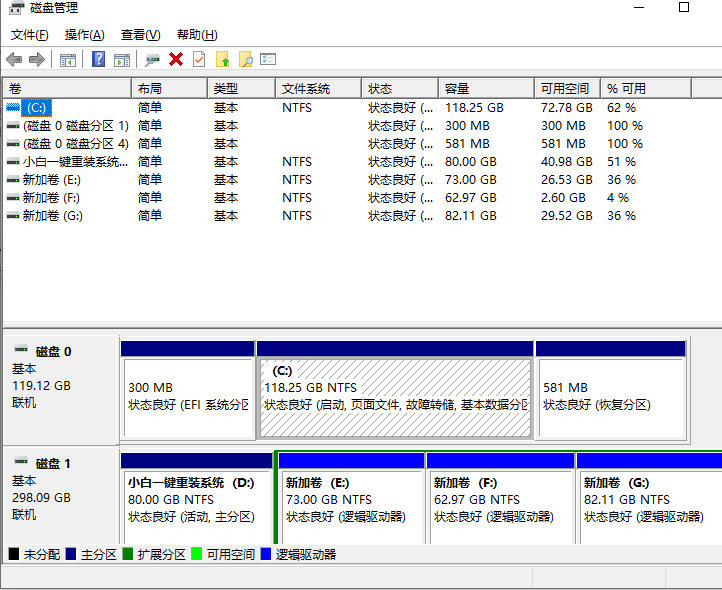
3、然后在“输入可压缩容量”处填入你想要划分出来的空间,比如你的C盘有 400G 想划分300G出来那么填写300000MB,然后点击压缩。
4、在压缩完成后,会出现一个未分配的分区,右键点击未分配的分区,选择“新建简单卷”,然后按照向导操作,这时如果未分配分区有300G。
我们想再分成两个盘的话,那么在新建第一个简单卷的时候就不要把容量都分完,如分配150G,就填150000MB,然后下一步
5、完成卷的新建后,这时你就会多了一个磁盘,接下来我们把没有分配完的分区再新建一个简单卷,最后我们就把一个C盘划分成了C D E三个盘了。
以上就是小编带来的新电脑win10只有一个c盘如何分区的全部内容,希望可以提供帮助。
Copyright ©2018-2023 www.958358.com 粤ICP备19111771号-7 增值电信业务经营许可证 粤B2-20231006