我们都知道,win10系统中增加了许多强大的功能,其中就包括vt虚拟技术,有些用户想在win10电脑上使用手游模拟器时,vt功能就可以提高体验感,而一般情况下主板这一功能是默认关闭的,那么电脑vt怎么开启win10呢?很多朋友并不了解win10如何开启vt,下面我们就教你win10vt怎么开启。
win10系统电脑vt怎么开启?方法如下:
1、首先进入电脑的BIOS界面;
2、在BIOS页面找到对应的VT选项;
3、在VT选项后面的设置【Disable】修改为【Enable】保存重启即可。
由于win10默认采用了uefi启动方式,在设置上有些不同,下面介绍下详细的操作方法:
一、首先按下win+i组合键打开windows设置,单击“更新和安全”。
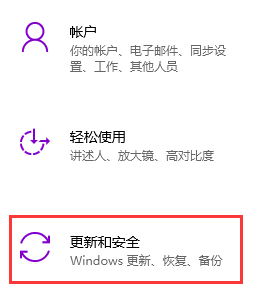
二、单击左侧列表项中的“恢复”单击右侧“立即重启”。
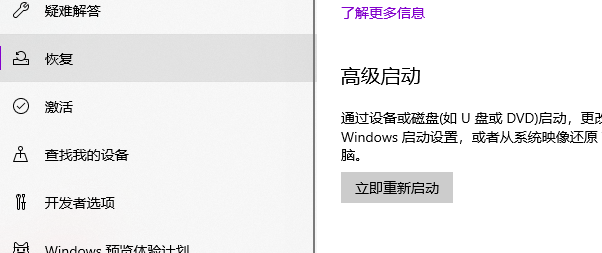
三、电脑重启之后会进入如下页面,单击"疑难解答"。
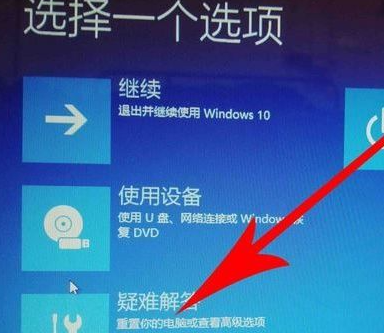
四、在疑难解答界面接着点击高级选项。
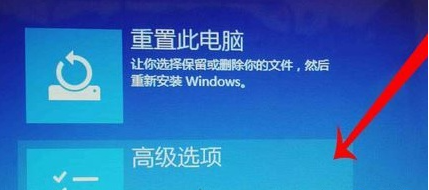
五、点击“UEFI固件设置”即进入bios--主板设置。

六、最后我们进入BIOS,找到 Intel Virtualization Technology,选择,按enter(回车键),选择Enable,按enter(回车键),在按下F10--Y/确定保存设置,重启电脑即可完成操作!
以上就是小编带来的win10系统电脑vt怎么开启的全部内容,希望可以提供帮助。
Copyright ©2018-2023 www.958358.com 粤ICP备19111771号-7 增值电信业务经营许可证 粤B2-20231006