我们知道win10系统自2015年发布至今已经有几年时间了,不过经常有网友留言问win10系统怎么添加打印机?针对这个问题,小编在本期做一次讲解,下面一起来看看win10系统添加打印机步骤。
win10系统添加打印机步骤如下:
1、把打印机及电脑都连线,然后进入电脑桌面;
2、按电脑桌面“开始”,选择“设置”;
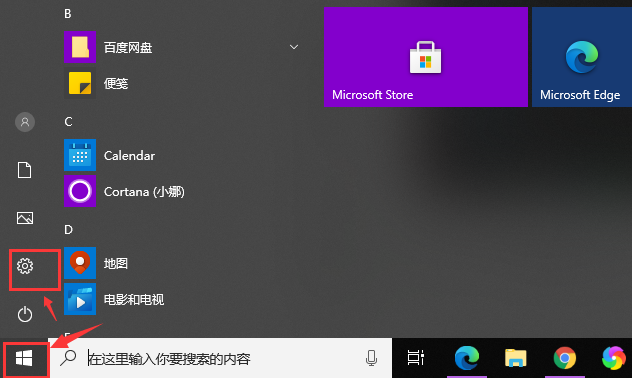
3、在设置里面选择“设备”;
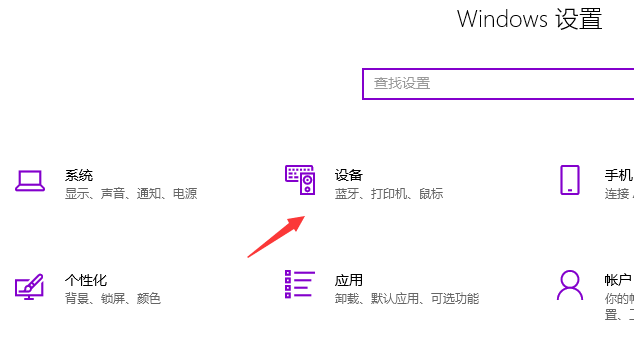
4、在设备主页选择“打印机和扫描仪”,在相关设置里面选择“设备和打印机”;

5、选择“添加打印机”,然后电脑会自动扫描查找对应的打印机;

6、根据需求设置打印机属性,点击“确认”就完成了。
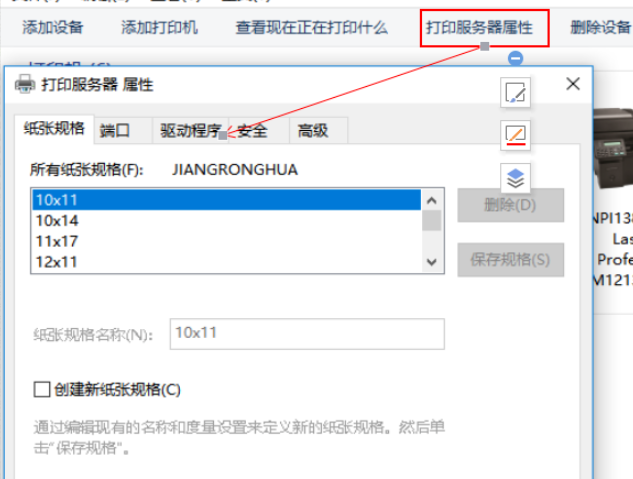
以上就是小编带来的win10系统怎么添加打印机的全部内容,希望可以提供帮助。
Copyright ©2018-2023 www.958358.com 粤ICP备19111771号-7 增值电信业务经营许可证 粤B2-20231006