目前网上有很多windows7旗舰版64系统下载方式,不过对于网友来说不知道该如何选择哪些比较靠谱的。那今天小编就给大家分享下windows7旗舰版64原版iso镜像下载和安装方式,希望能帮到大家。
方法一:首先,小编推荐的小白系统64位win7旗舰版系统下载v20.01版本是2020年研发的一款最新版本。它集成了全面的驱动程序以及几款常用的官方装机软件,精简了一些不常用的系统功能,系统更加流畅和简洁,节省了安装软件的时间,五分钟即可成功安装系统,小白系统64位win7旗舰版系统下载v20.01版本关闭了不需要的服务功能与硬盘分区的默认共享,系统更加安全,修改QoS数据包调度程序,集成了系统补丁,运行速度快,简单易用。
具体的小白系统win764位旗舰版iso镜像系统下载地址:http://www.958358.com/xb/xb64/48920.html
方法二:另外小编推荐大家使用下面这种方式安装原版win7旗舰版,更加方便高效。那就是通过小白工具进行windows7旗舰版64原版安装。
小白u盘装win7系统准备工具:
1、小白一键重装工具
2、大于8G的U盘一个(建议先将U盘重要资料进行备份)
3、正常上网的电脑一台
具体步骤如下:
1、U盘插入可以上网的电脑,打开小白一键重装系统软件,等待软件检测完成后点击左侧的制作系统开始制作。
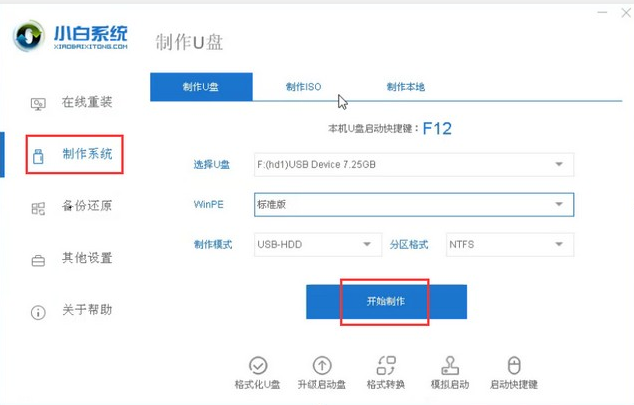
2、选择需要安装的win7系统,小白软件支持x86-64位的系统安装,选择时注意一下系统位数,选择好之后开始制作。
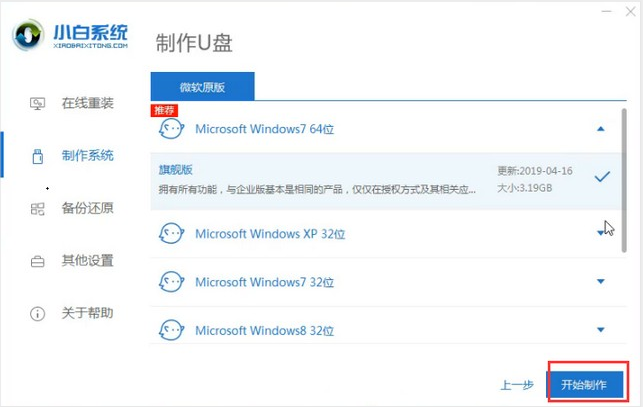
3、出现格式化U盘提示窗口,如果备份好U盘数据了就点击确定。
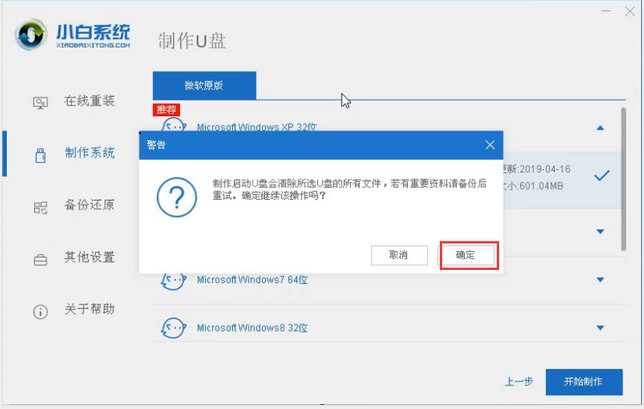
4、等待下载系统安装包、PE系统。下载完成后开始制作启动盘。
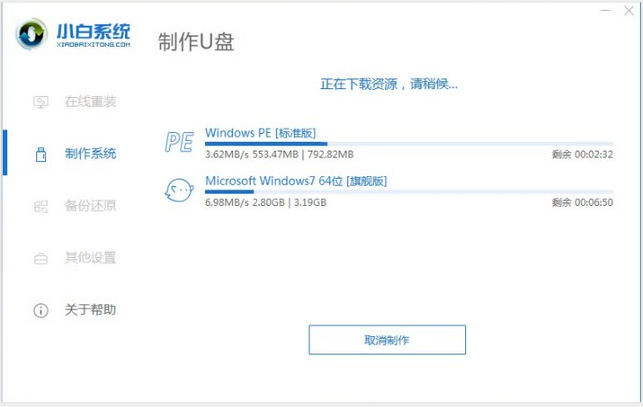
5、u盘启动盘制作完成后会出现成功的提示,点击取消
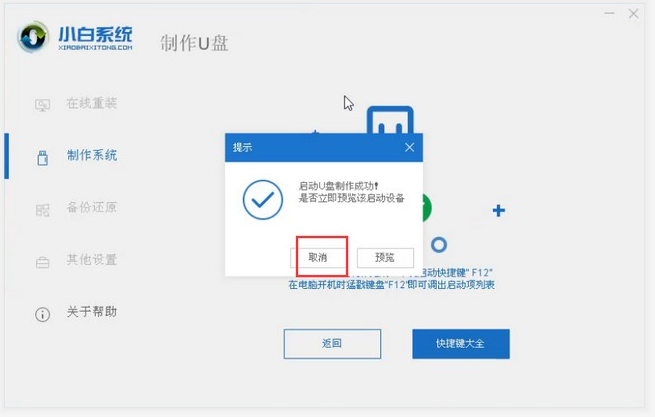
6、然后我们点击快捷键大全查询一下之后会用的启动热键
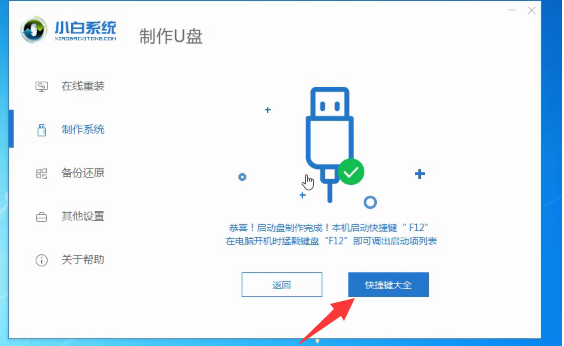
7、退出U盘,将其安装到需要重装系统的电脑上。按下开机键后立即不停的点按U盘启动热键,出现boot选择界面,选择U盘选项,回车即可
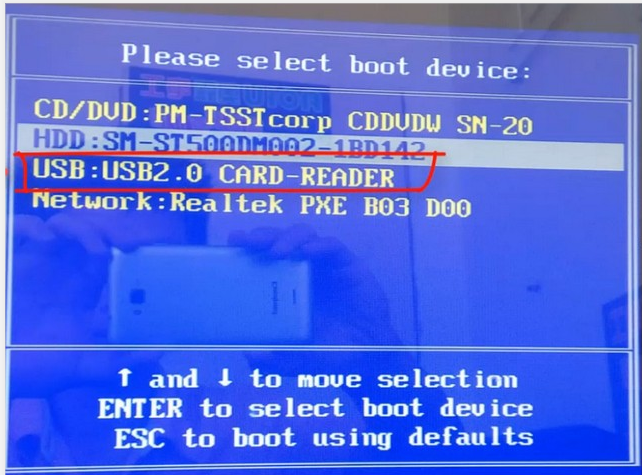
8、进入PE选择界面,使用上下方向键,选择第一项,点击回车。
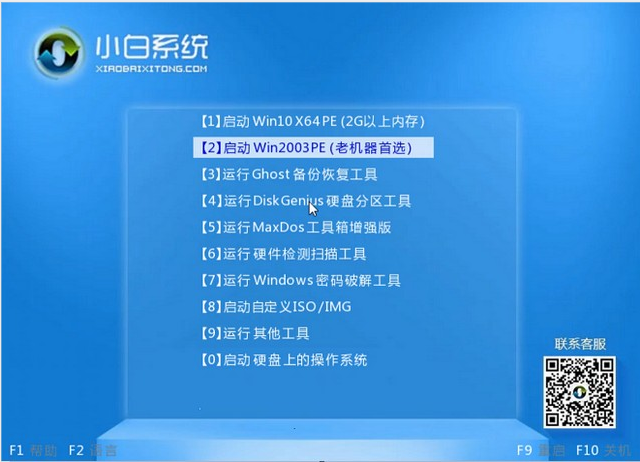
9、等待PE桌面加载完成后自动弹出小白装机工具,选择之前下载好的win7系统镜像,点击安装。
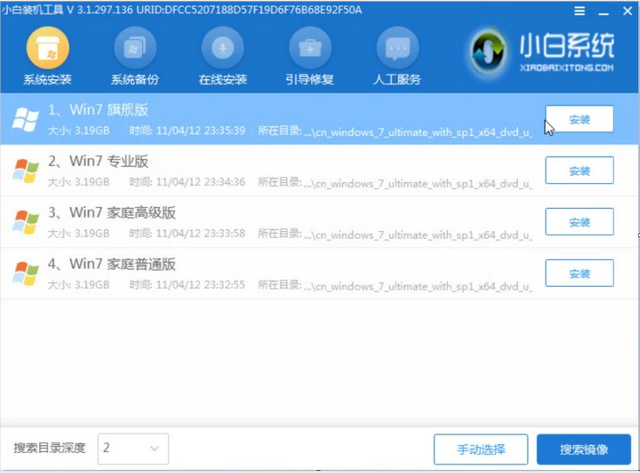
10、将其安装到系统盘C盘,然后点击左下角的开始安装。等待安装完成后,拔掉U盘,点击立即重启。
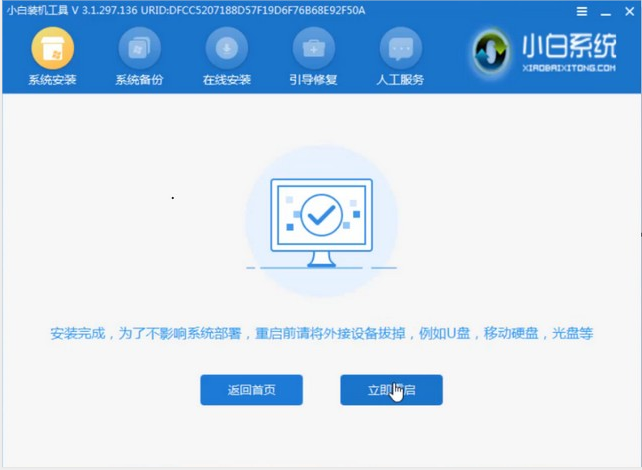
11、等待系统的优化设置后,进入win7系统桌面就可以使用啦(注意:期间会有几次电脑重启,无需担心,更不要进行其他操作)

以上便是windows7旗舰版64原版iso下载安装教程。希望能帮到大家。
Copyright ©2018-2023 www.958358.com 粤ICP备19111771号-7 增值电信业务经营许可证 粤B2-20231006