有很多人认为重装系统是件非常麻烦的事情,而且还需要懂很多电脑知识,其实不然,重装系统并没有大家想的那么简单。今天我们就和大家聊一聊win10镜像怎么安装图文教程,希望大家能在这篇教程中学习到一些有用的知识内容。
我们也是可以从官网上去进行一个win10镜像安装的,一起来看看吧。
方法一:
1、首先我们讲win10 iso镜像文件解压,找到解压完成后的文件,并在文件夹里找到setup.exe,然后双击,即可开始安装。


2、等待准备完成后,根据引导安装,选择不是"现在选项",点击下一步选项。
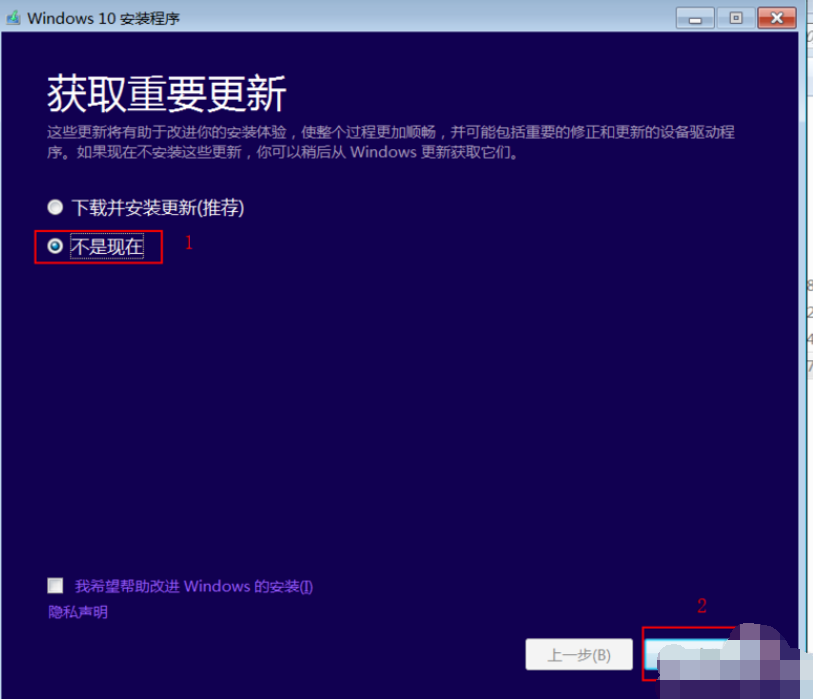
3、将我们的密钥输入进去:VK7JG-NPHTM-C97JM-9MPGT-3V66T (网络上有很多密钥,搜一下),接着点击下一步。
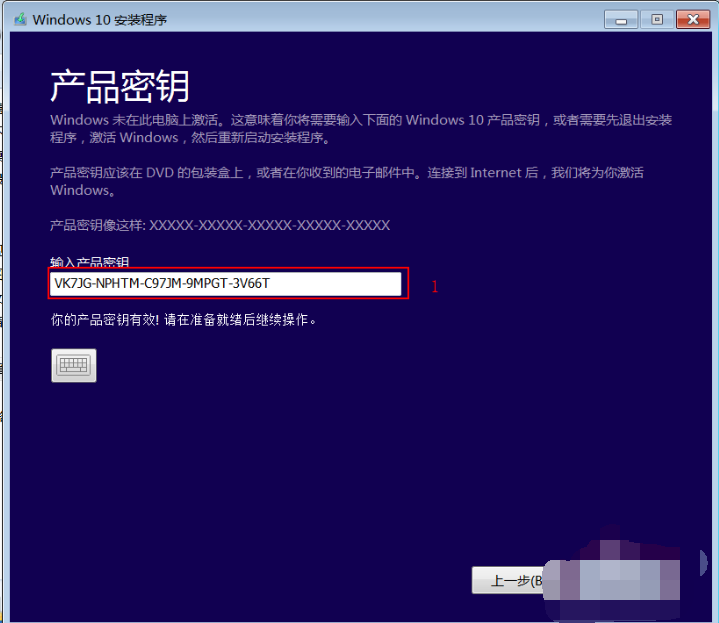
4、接着点击接受许可条款,耐心等待安装即可。
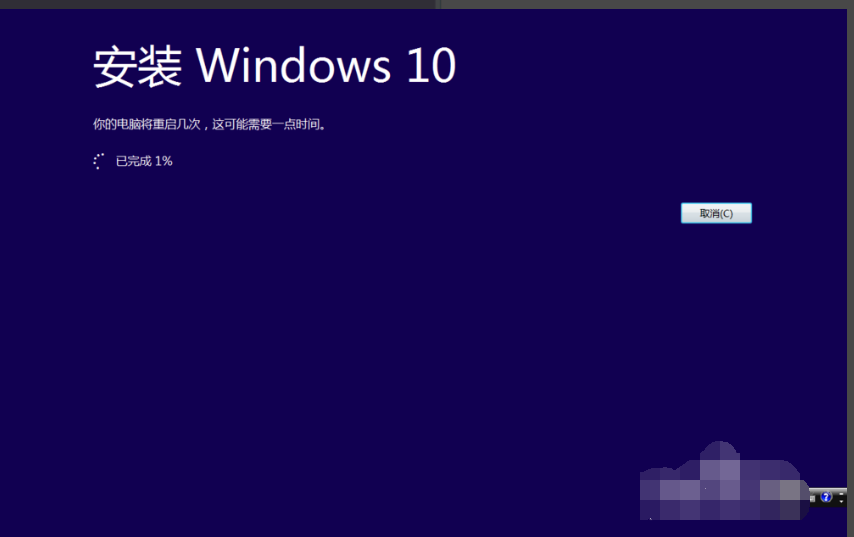
5、接着系统安装完成后,进入到桌面就可以正常使用啦。
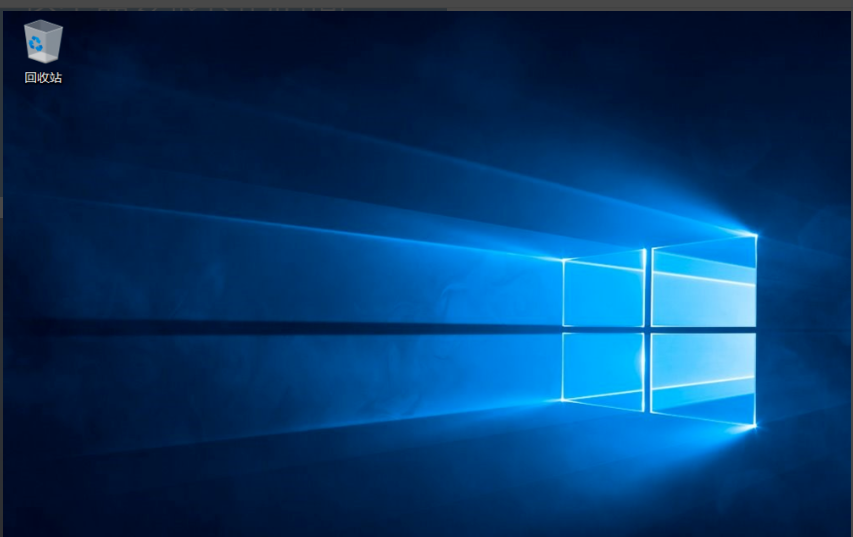
当然小编还找到一种更加方便的方法,快捷有效易操作,一起来看看吧。
方法二:
1、重装系统前请注意备份好电脑 C 盘和桌面上重要的文件到其它盘。打开小白一键重装软件官网(http://www.01xitong.com)下载软件并打开。
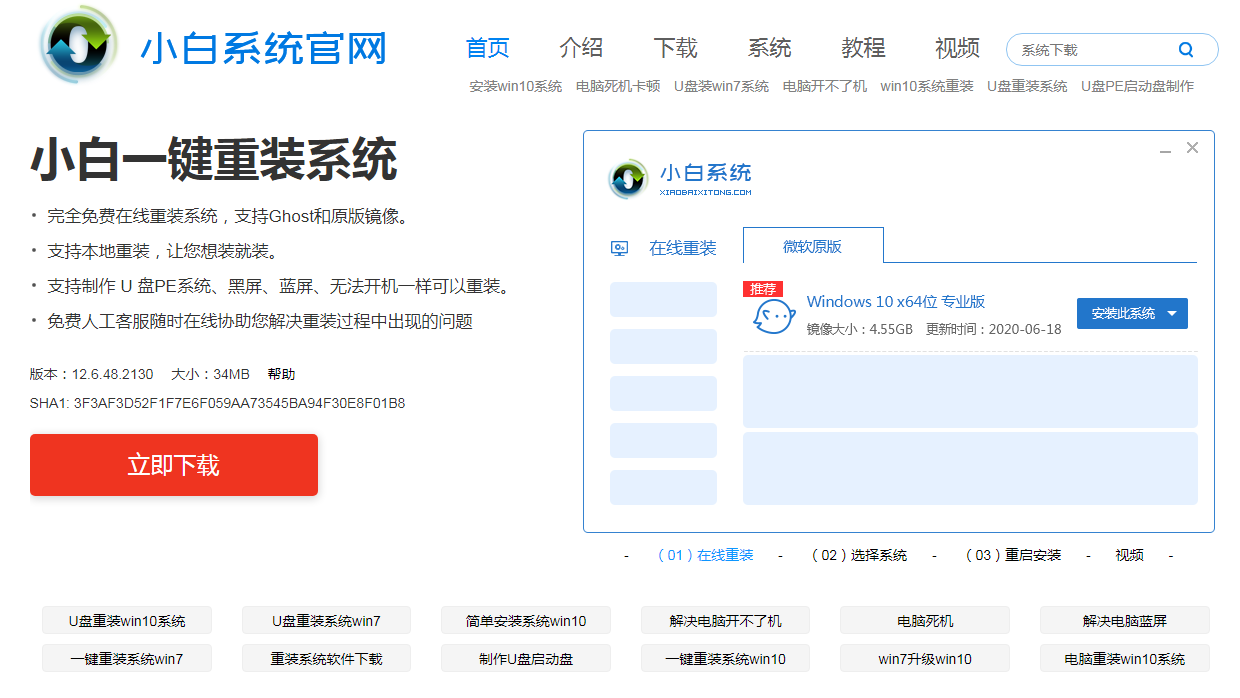
2、打开软件后选择在线重装,并在选择系统中选择一个您想要重装的系统,这里推荐的是 Windows 10 64 位专业版然后点击下一步。
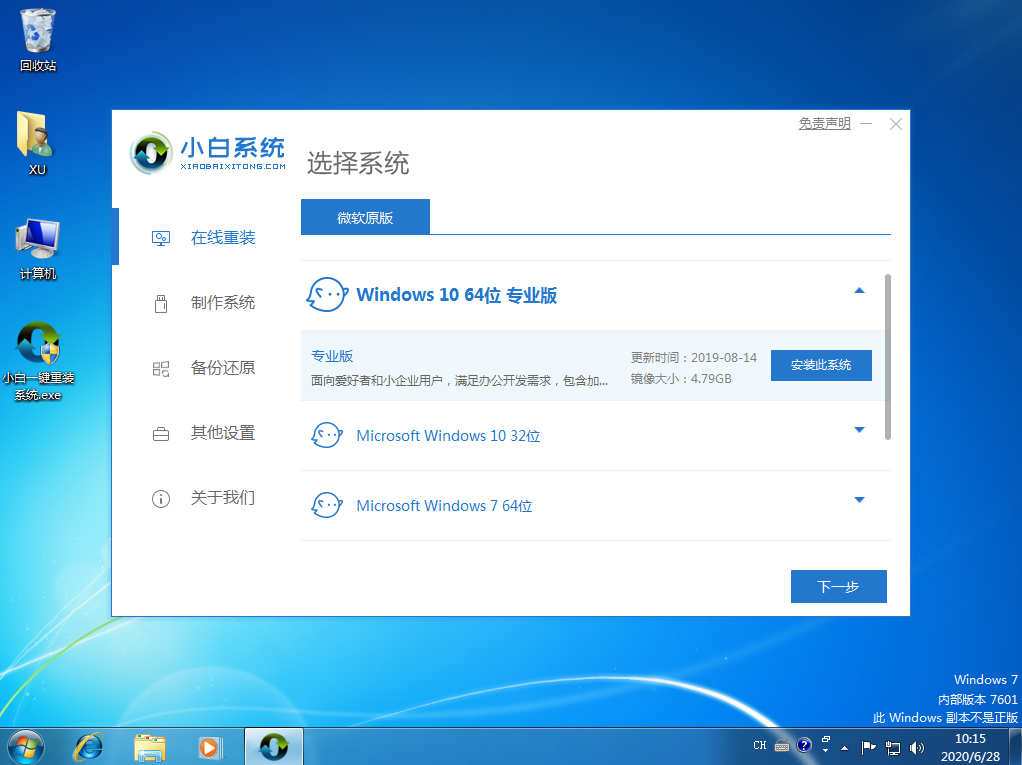
3、在选择软件界面中推荐大家下载安装个 360安全卫士,这样方便在重装系统后优化开机启动项。然后点击下一步。

4、在开始安装界面中您需要耐心等待下载。

5、下载完成后软件会正常部署,部署完成后然后重启电脑。
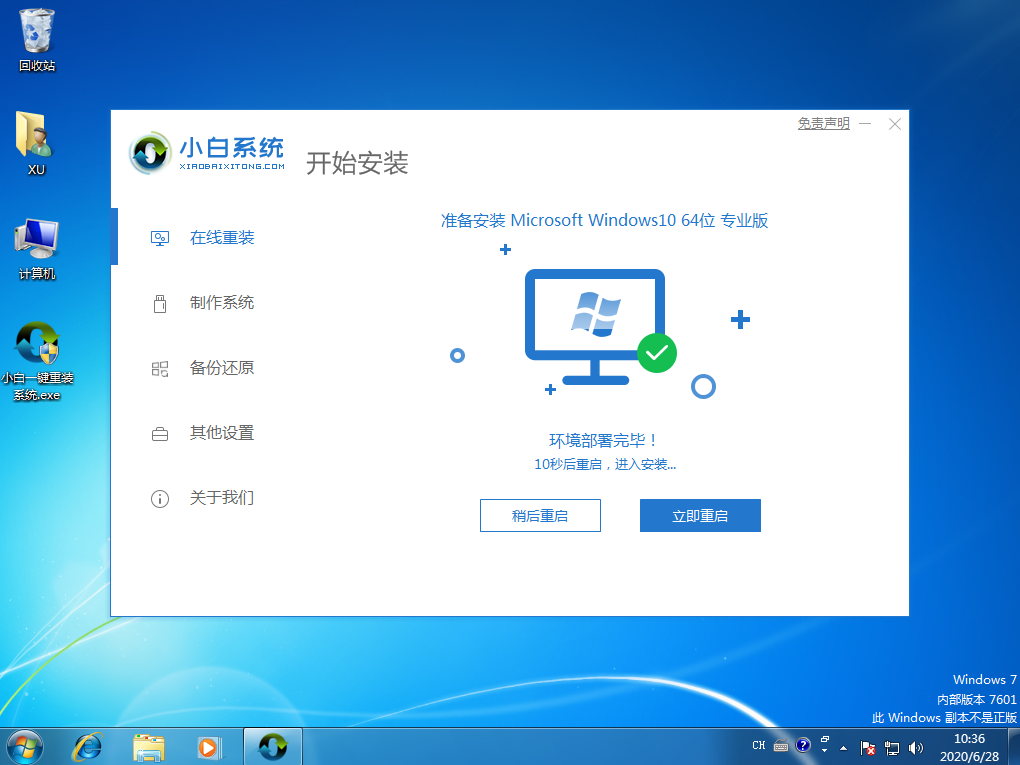
6、正常重启后选择第二个 XiaoBai PE-MSDN Online Insatll Mode 菜单,按回车进。

7、进入到 PE 系统后,软件会自动安装布署 Windows 系统,只需要耐心等待即可。
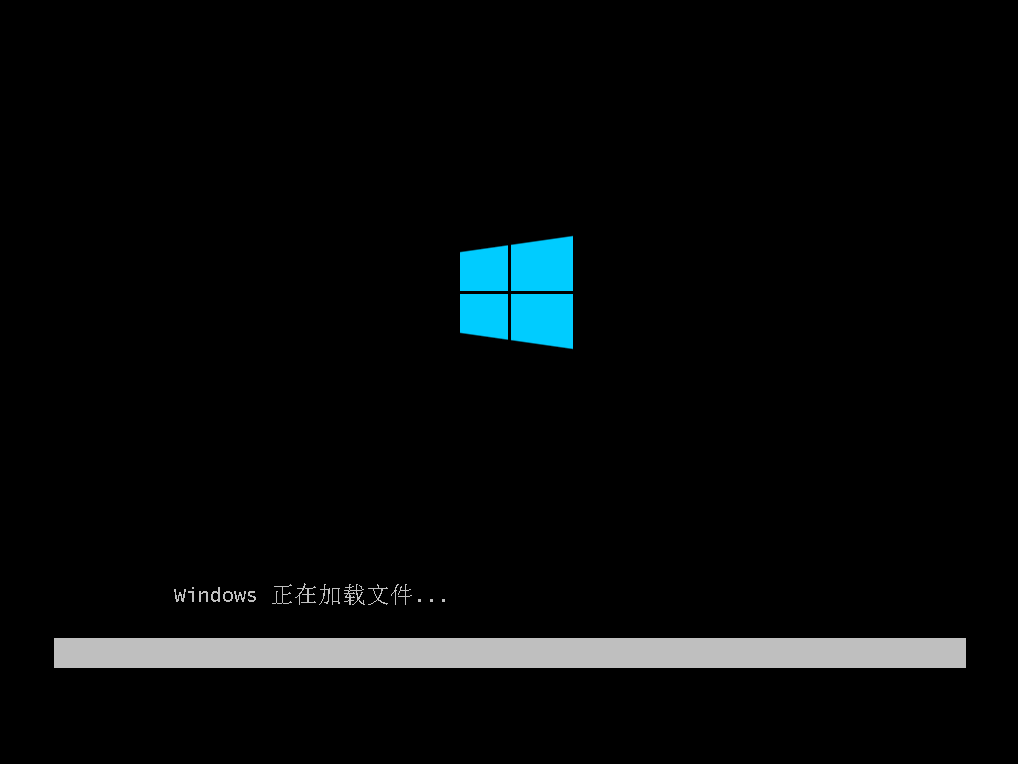
8、在 PE 系统中,小白装机工具会自动帮助我们重装系统,我们只需要根据提示操作即可。
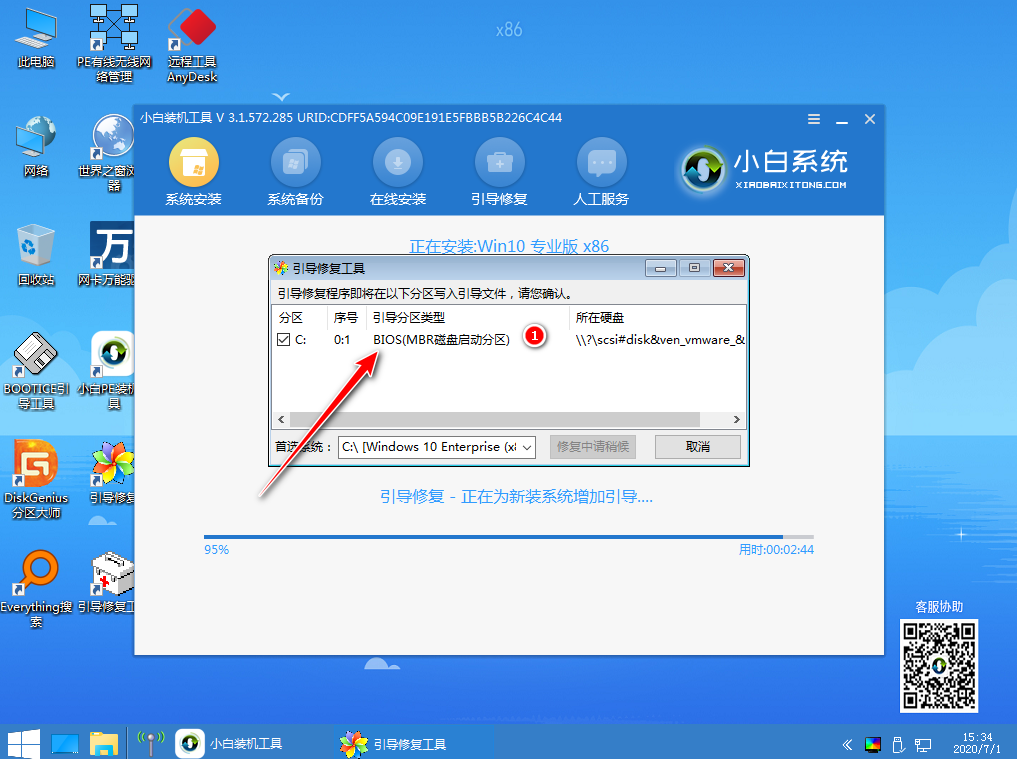
9、布署完成后正常重启电脑,直接进 Windows 10 系统即可。这里需要提醒一下的就是,重装系统可能会碰到系统多次重启情况,这都是正常情况。

以上就是大神告诉你win10镜像怎么安装才最方便的详细图文教程,是不是看完后发现并不难,直接通过在线的方式就解决了系统重装的问题,非常简单。
Copyright ©2018-2023 www.958358.com 粤ICP备19111771号-7 增值电信业务经营许可证 粤B2-20231006