
Excel是我们在工作生活中都会用到的一款办公软件,那么win10系统下excel表格基础制作方法是怎么呢?接下来,我想就来给大家分享一下excel表格入门基础制作教程。
win10系统excel表格制作教程入门讲解:
1,表格名称命名:打开excel表格,右键左下角的名称选择“重命名”,可以对表格进行名称设置。
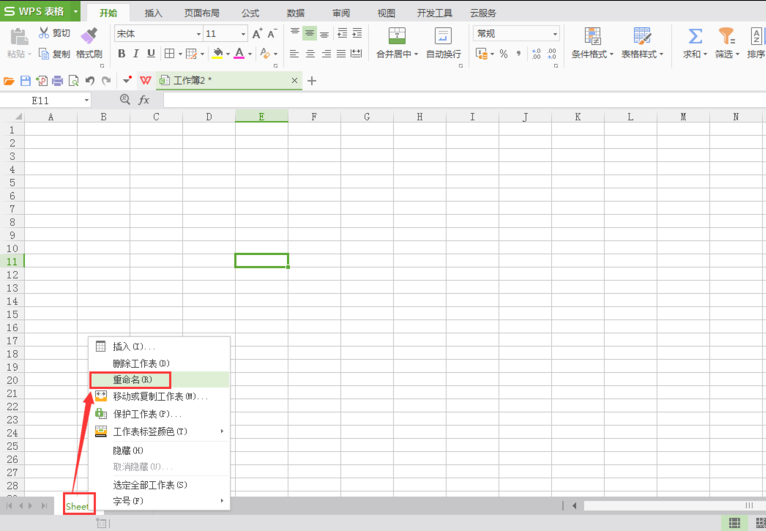
2,从第一个单元格开始,输入文案信息
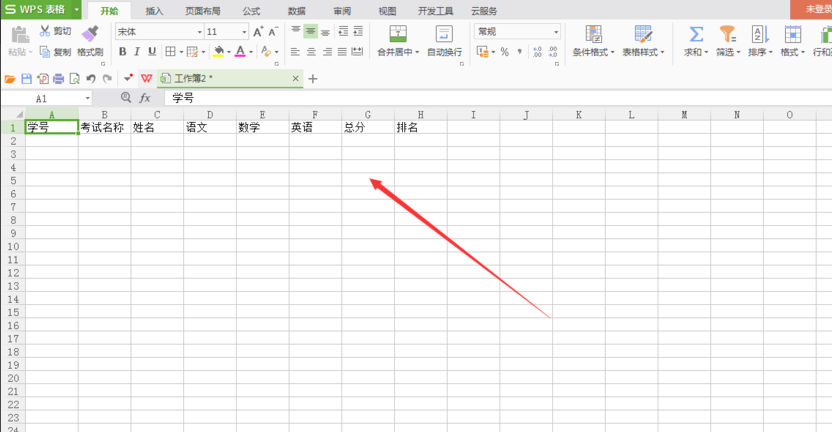
3,学号设置:每个人的学号是不同的,但确是依次排列的,先输入一组学号。
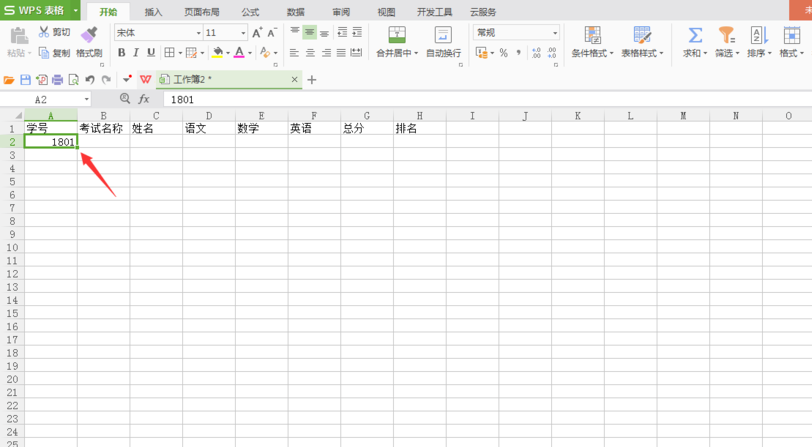
4,选中单元格,鼠标移动到右下角位置,等出现“ + ”符号,按住左键不松手向下拖动,一直到最后一排,排序是按1叠加。
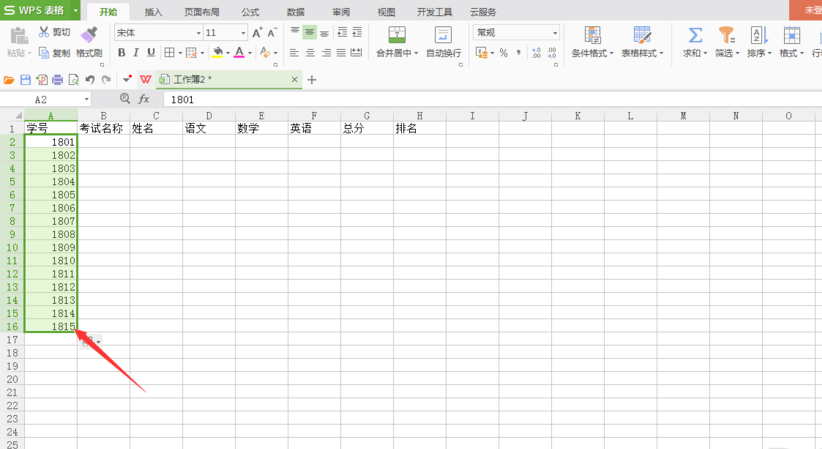
5,第二列单元格考试名称都是一样的,输入一组后,在第二组直接复制粘贴,有两个组即可。
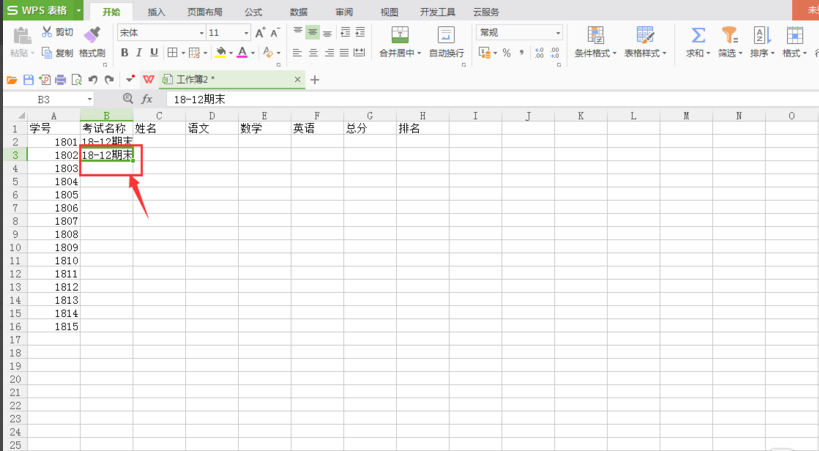
6,然后选中这两个组,鼠标移动到右下角位置,当出现 + 符号时,按住鼠标左键拖动一直到最后一个单元格,如下图所示,这时所有的单元格内容相同。
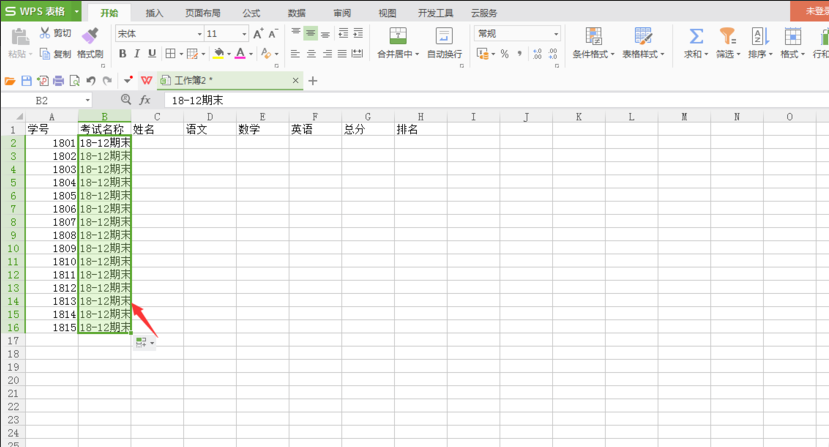
7,将全部内容填写完成后,可以对文字进行居中设置。
现在可以看到表格没有边框,我们接下来要对表格进行边框添加。
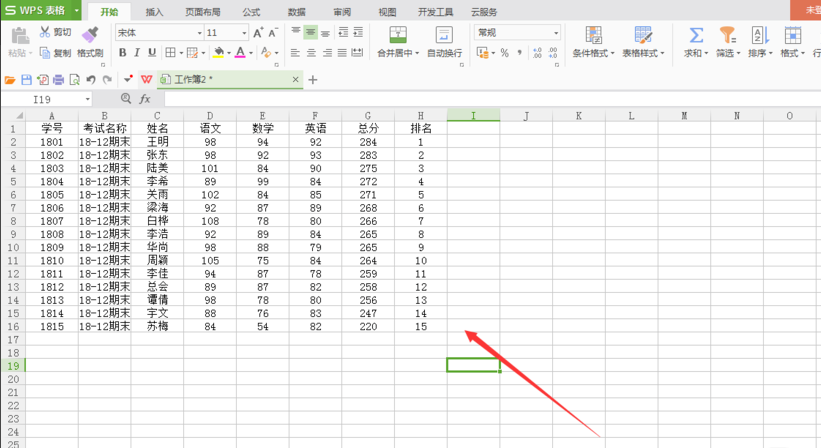
8,将内容区全部选中,然后右键调出属性栏,选择-设置单元格格式。
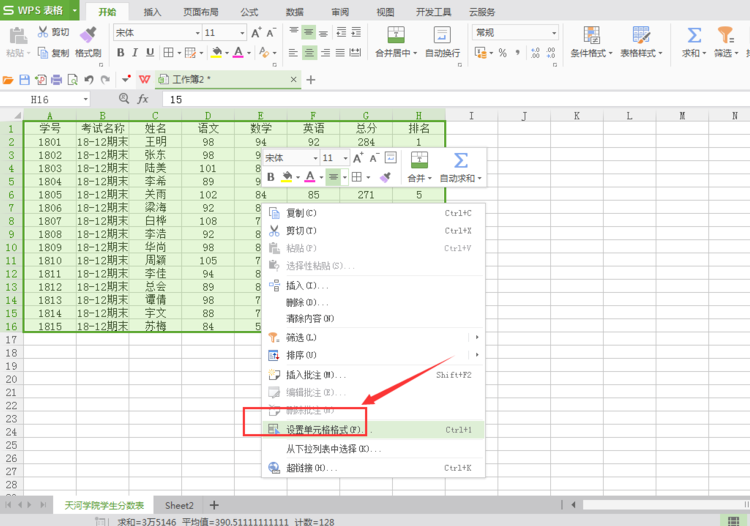
9,选择边“框栏”选项卡,然后选择线条样式为“”,颜色默认为黑色也可以自己选择为“黑色”,右侧点击选择“内边框和外边框”,点击“确定”。
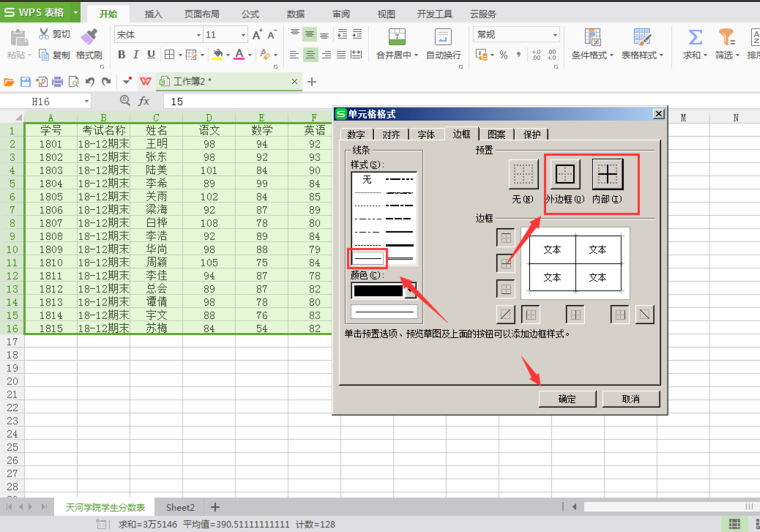
10,这样就给表格添加了边框设置。但这时表格略显紧密,所以要对齐进行宽高设置。
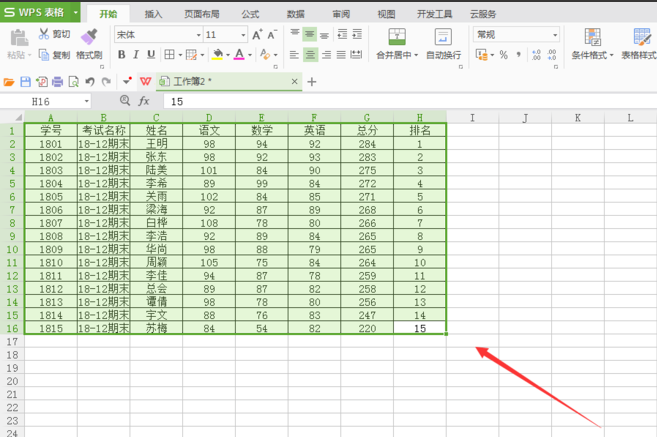
11,选中所有内容的单元格,然后选择打开-行和列,依次对单元格的行高和行宽进行适当设置。
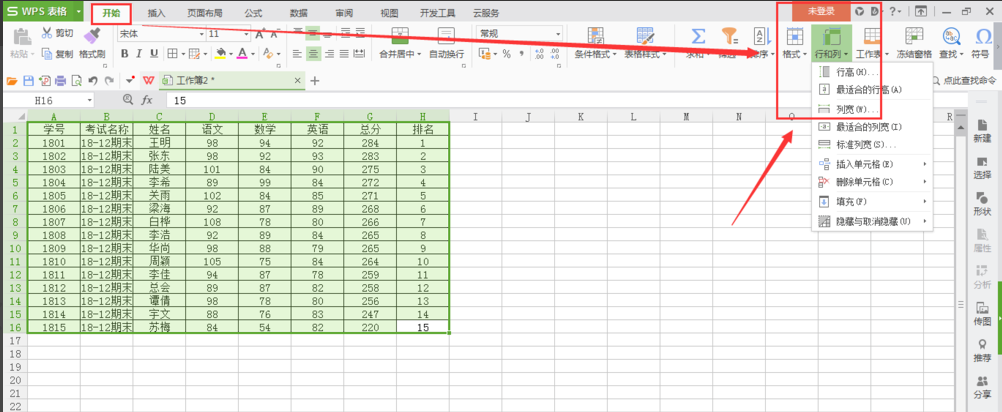
13,最后展示效果如下,是不是效果好多了。
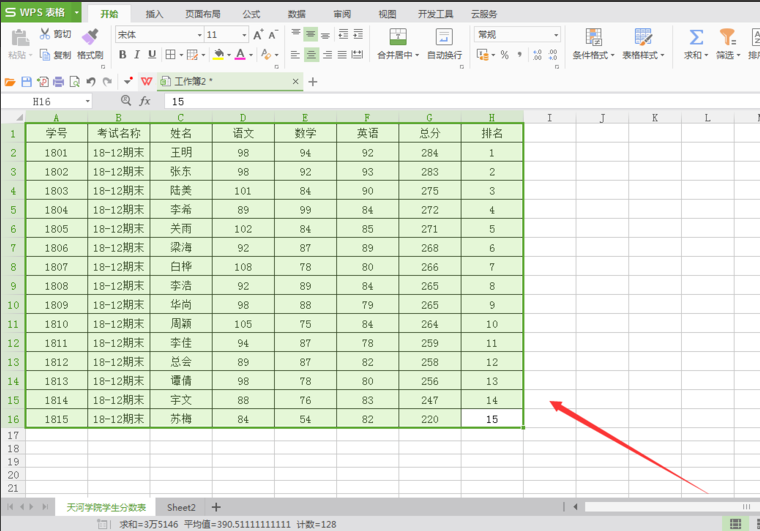
关于win10系统excel表格制作教程入门介绍到此就结束了。
Copyright ©2018-2023 www.958358.com 粤ICP备19111771号-7 增值电信业务经营许可证 粤B2-20231006