宝扬电脑Windows7纯净版系统下载与安装教程很多朋友咨询,虽然微软停止了对于win7系统的技术支持,但是一些老电脑还是最适合安装win7。对此,小编给大家带来了win7纯净版系统的下载地址以及宝扬笔记本安装win7系统的详细教程,赶紧来学习 一下吧。

宝扬电脑电脑Windows7纯净版系统下载
32位Windows7纯净版系统下载地址:
https://one.951368.com:7458/xiazai/xiaobai-3.exe
64位Windows7纯净版系统下载地址:
https://one.951368.com:7458/xiazai/xiaobai-3.exe
宝扬电脑电脑安装Windows7纯净版系统详细教程
1、先将宝扬电脑C盘中重要资料转移到其他盘符,然后网页搜索【小白官网】,下载安装小白一键重装系统软件。建议同时下载网卡版驱动精灵,防止安装win7纯净版系统后缺少驱动。
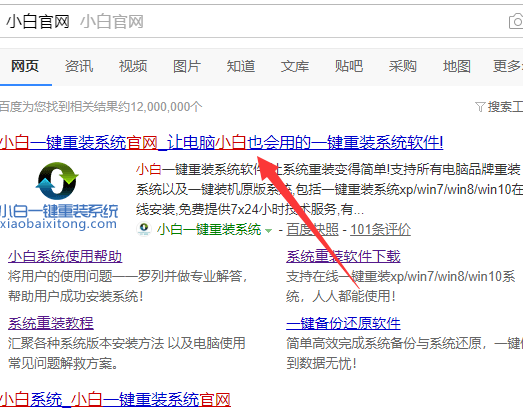
2、退出宝扬电脑上全部的杀毒软件,双击打开小白系统。
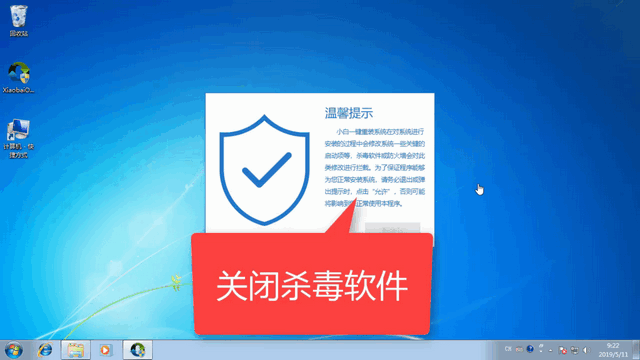
3、进入主界面选择备份还原,点击自定义还原,之后会自动检测出win7纯净版系统镜像后,点击后面的还原图标。
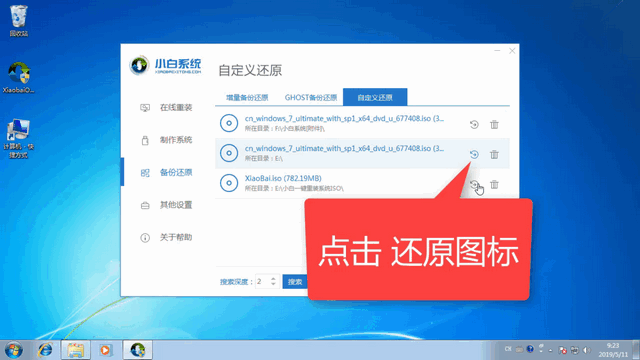
5、点击install文件后面的还原按钮。
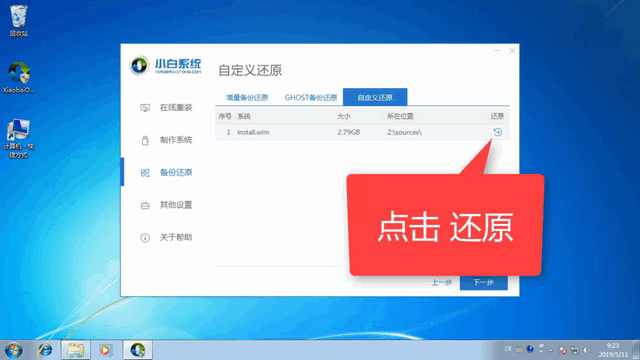
6、选择自己喜欢的一款Windows7系统版本,点击左下角的开始安装。
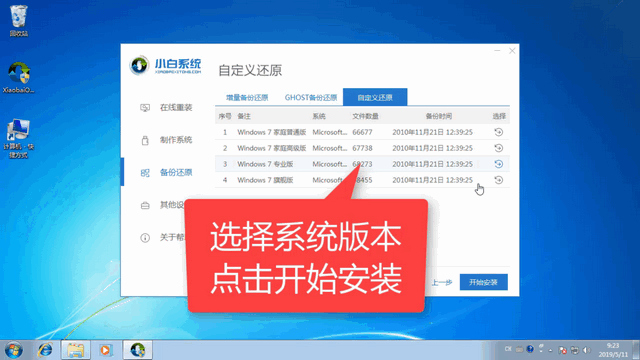
7、提示拔掉宝扬电脑连接的外部存储设备,然后点击继续。
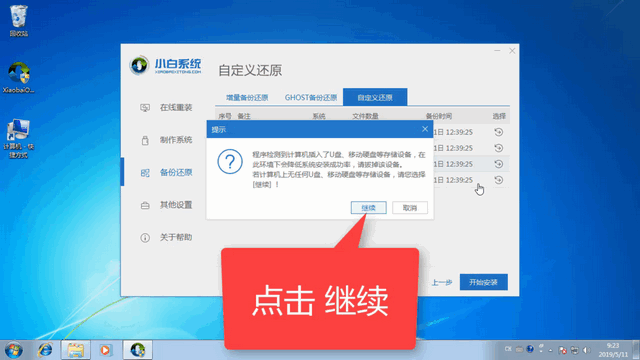
8、出现还原镜像文件确认窗口,点击确定。
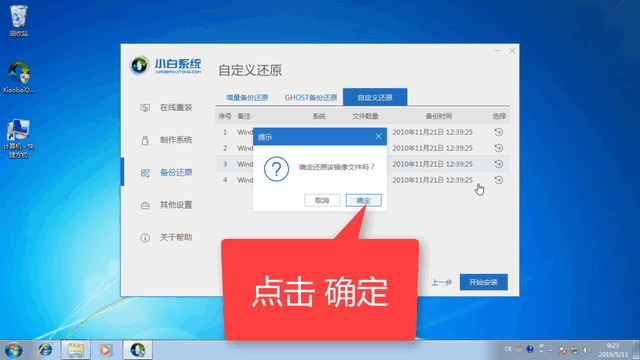
9、出现环境部署完毕,重启电脑的提示,点击立即重启,后续步骤就无需我们操作啦。
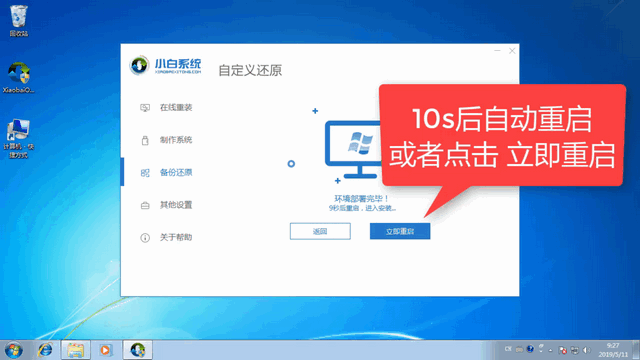
10、进入win7系统桌面就大功告成啦。
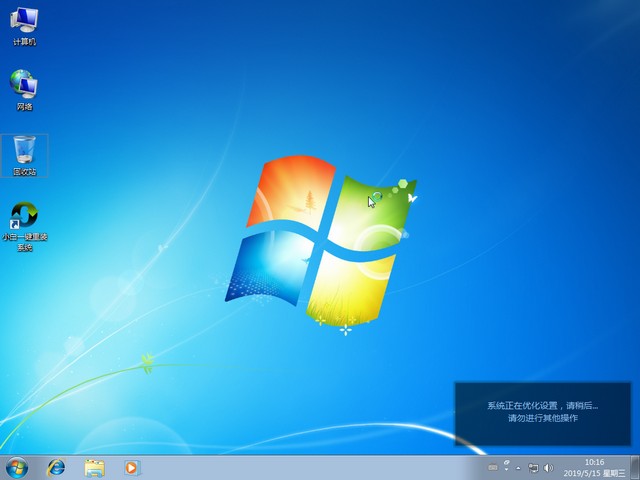
宝扬电脑Windows7纯净版系统下载与安装教程到此结束,学会了就赶紧动手操作一下吧
学会重装系统能给你带来什么?
现在维修店重装系统30-50元不等,我们学会重装系统不仅可以解决自己的电脑问题,学习更多的电脑知识。还可以给别人重装系统,并从中收取一定的费用,发家致富之旅从此开始。

小白系统还有人工客服的技术支持,当你在重装系统时遇到不懂的问题时,可以随时咨询人工客服哦。
Copyright ©2018-2023 www.958358.com 粤ICP备19111771号-7 增值电信业务经营许可证 粤B2-20231006