
ThinkPad是联想旗下的一款享有很高声誉的笔记本电脑,以质量和服务取胜。当然,在使用过程中也会遇到一些问题,比如系统卡顿,中病毒,兼容问题。这时候有些朋友就想将ThinkPad电脑更换成win7系统。我给大家带来了windows7 iso系统镜像的下载地址以及Thinkpad安装win7系统的详细步骤,赶紧来了解一下吧。
Thinkpad电脑windows7iso镜像系统下载
64位windows7 iso镜像系统下载地址
https://one.951368.com:7458/xiazai/xiaobai-3.exe
32位windows7 iso镜像系统下载地址
https://one.951368.com:7458/xiazai/xiaobai-3.exe
Thinkpad电脑安装windows7iso镜像系统教程
1、下载系统之家一键重装系统软件,下载地址:http://www.kkzj.com/,系统之家一键重装可以自定义安装系统镜像哦,而且还有人工客服的技术支持,遇到问题可以随时咨询。
2、备份ThinkPad电脑C盘重要文件后,双击打开系统之家装机工具,关闭杀毒软件,点击我知道了按钮。
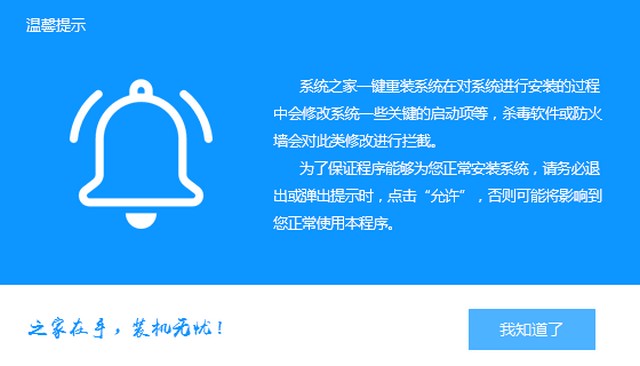
3、点击上方菜单中的备份/还原选项,点击自定义镜像还原。

4、等待一会儿,检测到ThinkPad电脑上加载的Windows7系统,点击挂载镜像。

5、然后选择install镜像文件进行安装。
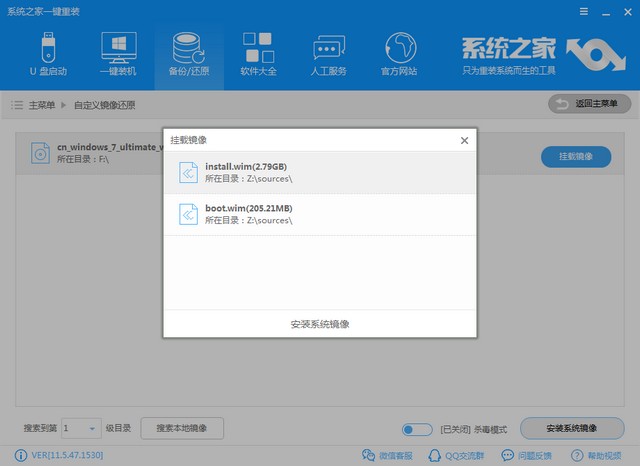
6、选择自己喜欢的win7系统版本,win7旗舰版系统功能较为完善,使用人数还是比较多的。
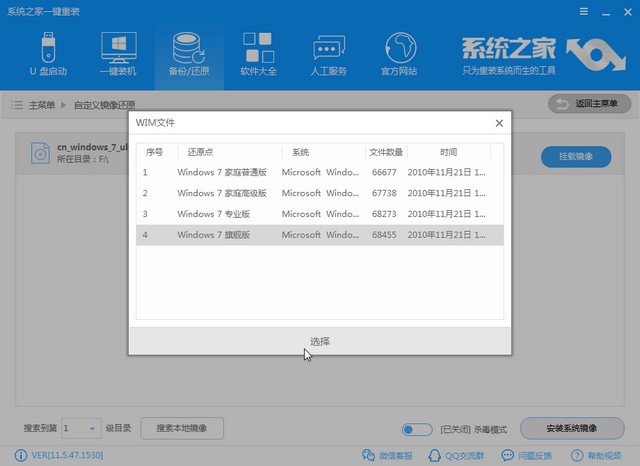
7、拔掉ThinkPad电脑上连接的外部设备,点击强制执行。

8、等待系统还原设置完成后点击立即重启按钮。
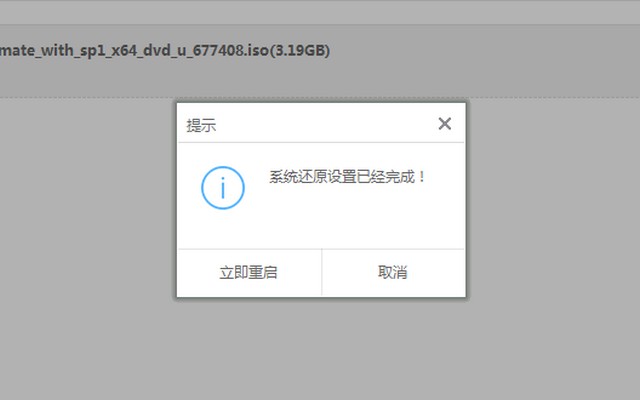
9、重启出现如图界面,选择系统之家一键重装回车。

10、之后就会进入系统之家PE系统安装win7系统啦,等待安装完成点击重启按钮。

11、win7系统部署完成后就可以正常使用了。

ThinkPad电脑下载安装Windows7 iso系统镜像的详细步骤到这里就结束了,你学会了吗?
Copyright ©2018-2023 www.958358.com 粤ICP备19111771号-7 增值电信业务经营许可证 粤B2-20231006