U盘虽然才诞生了20多年,但是凭借其小巧的体积,超轻的质量,极大的存储空间,成为了我们现在最常用的存储工具。那么U盘如何安装win7系统呢?今天,我就将东芝U盘重装win7系统的教程分享给你们
东芝是日本一家最大的半导体制作商,业务涉及比较广泛,笔记本就是其中之一,有些小伙伴在使用东芝笔记本过程中遇到了一些系统问题,那么我们如何在东芝笔记本上使用U盘安装win7系统呢?下面,我们就一起来了解一下吧

u盘电脑图解1
准备工具:
1、大于8G的U盘一个
2、小鱼系统重装工具
3、可以正常上网的电脑一台
4、win7系统下载地址:http://www.01xitong.com/
详细步骤:
1、使用一台可以上网的电脑下载小鱼一键重装系统工具,下载地址:http://www.xiaoyuxitong.com/,下载完成后将其打开,点击我知道了
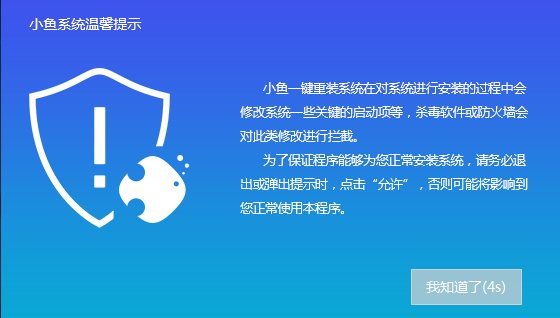
东芝u盘重装win7电脑图解2
2、然后将U盘插入这台电脑上,选择主界面的U盘启动选项,点击ISO模式
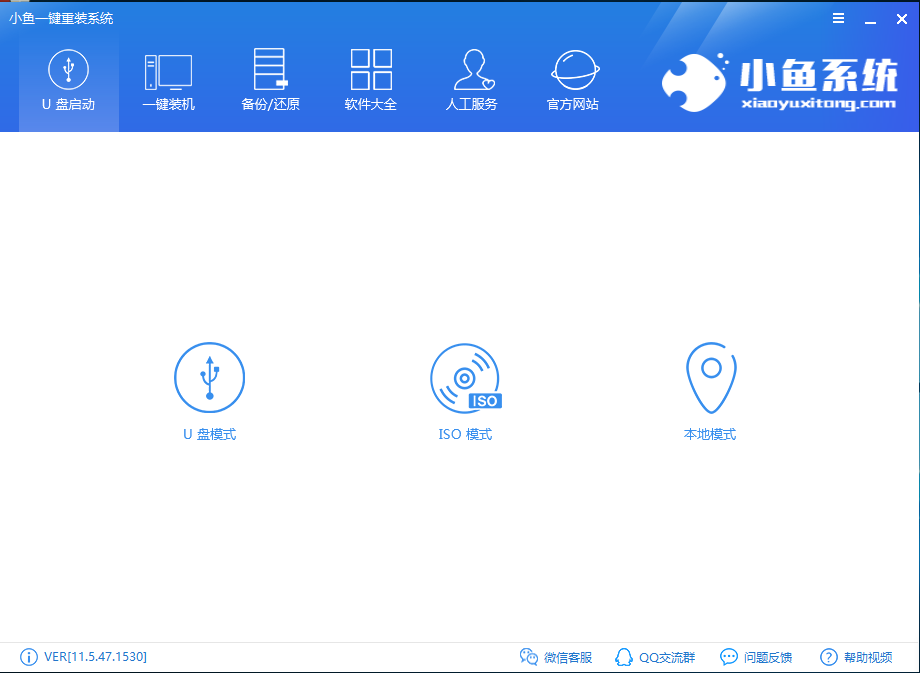
东芝u盘重装win7电脑图解3
3、首先点击生成ISO镜像文件
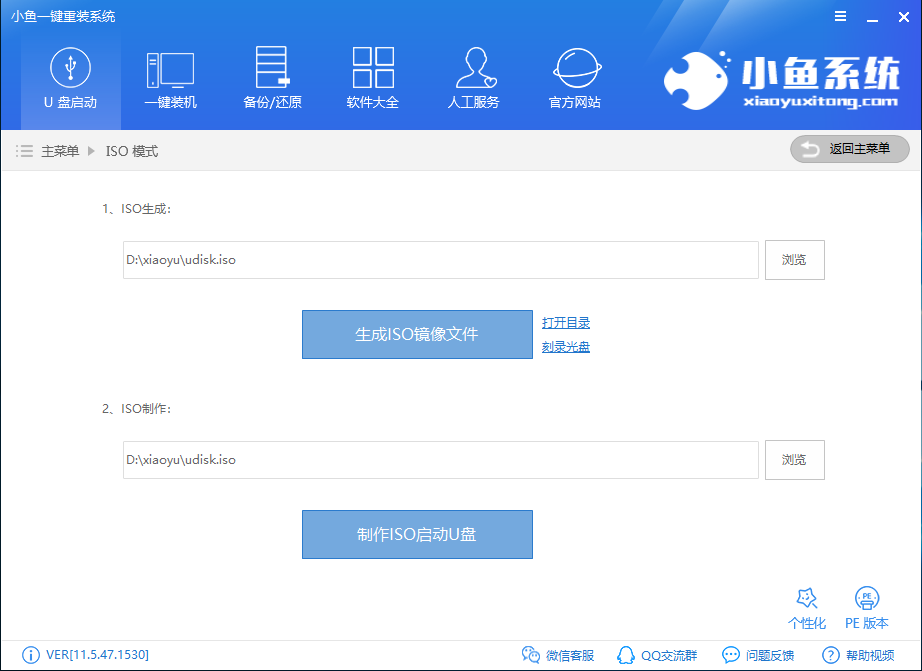
东芝电脑图解4
4、生成完成完成后点击取消
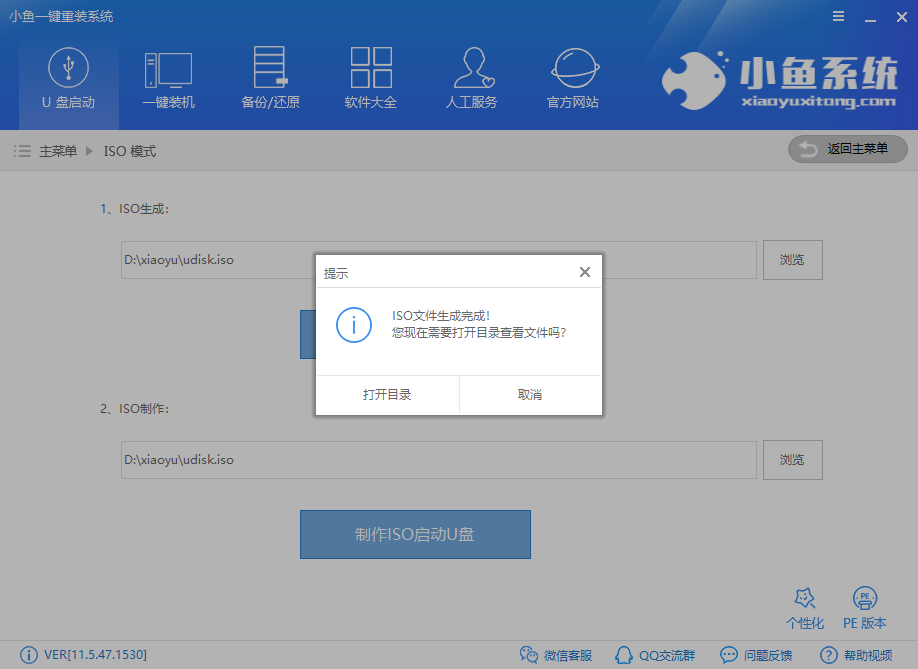
东芝u盘重装win7电脑图解5
5、然后点击制作ISO启动U盘

u盘电脑图解6
6、弹出写入硬盘映像窗口,点击写入
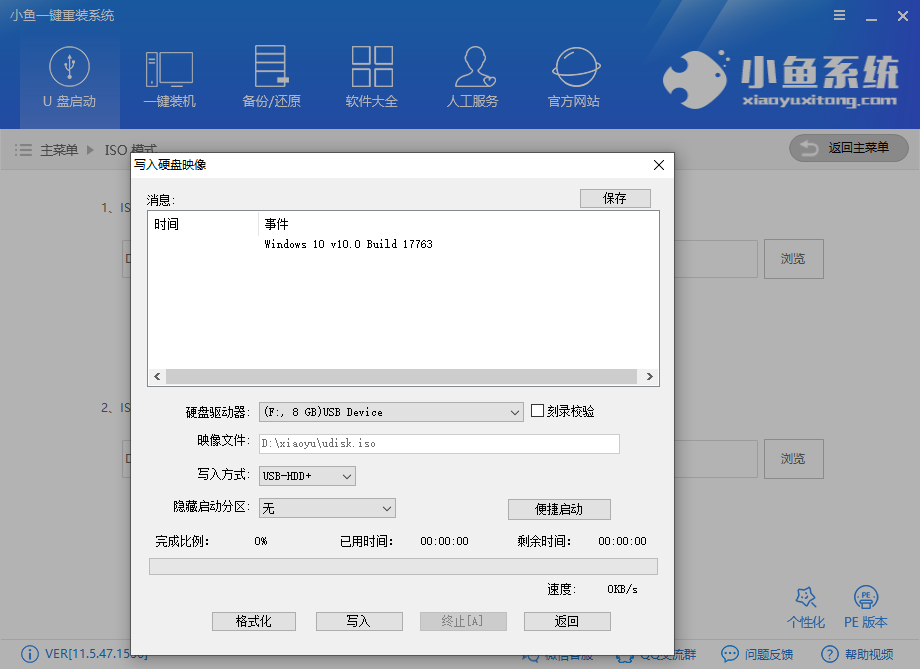
u盘电脑图解7
7、弹出警告提示,点击是
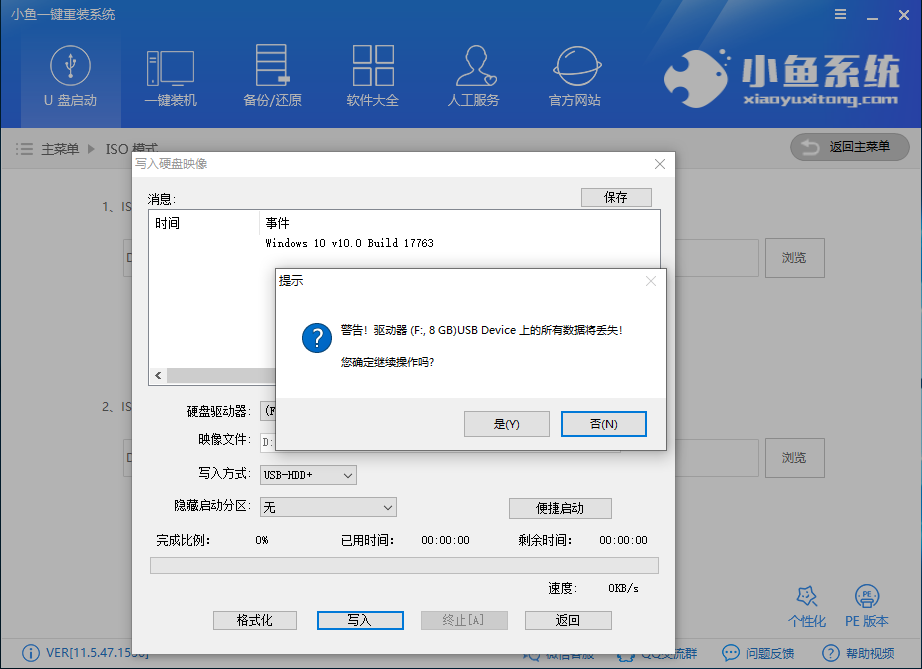
东芝电脑图解8
8、然后等待写入完成即可,制作完成后将需要安装的win7系统镜像下载到U盘中。
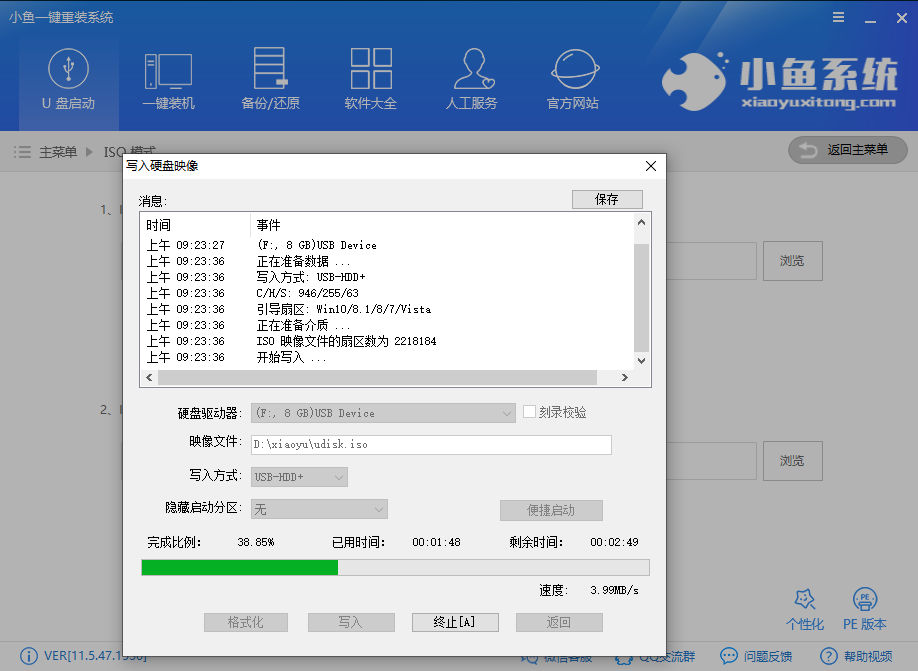
东芝电脑图解9
9、上述步骤完成后将U盘拔出,插入需要重装系统的东芝笔记本电脑上,按下东芝电脑的开机键,然后立即不停的点按F12键,进入启动选择界面选择U盘选项,点击回车
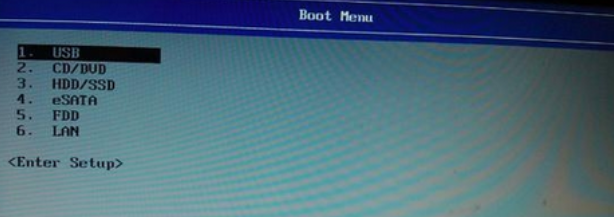
win7电脑图解10
10、进入PE选择界面,选择02新机型
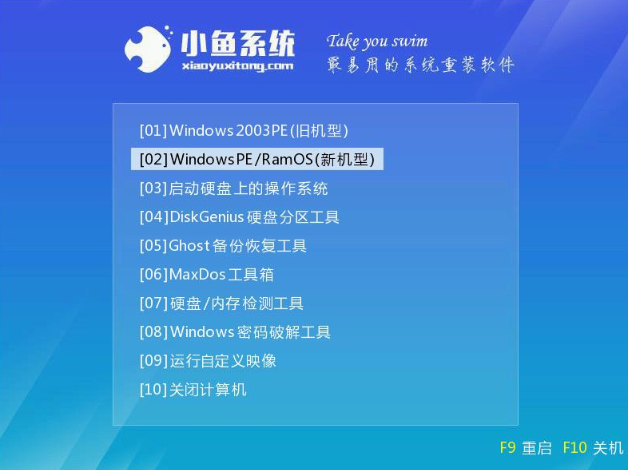
东芝u盘重装win7电脑图解11
11、在启动0管理器界面选择64位的win7 PE进入
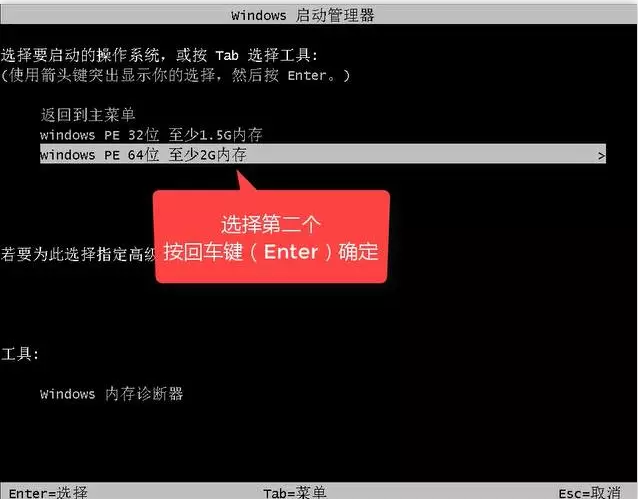
u盘电脑图解12
12、进入PE系统后自动弹出小鱼装机工具,选择下载好的系统镜像,目标分区选择C盘,点击安装系统即可
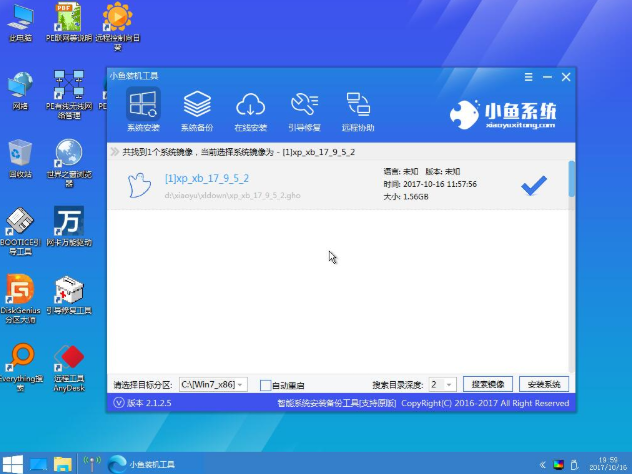
东芝u盘重装win7电脑图解13
13、等待系统的安装完成后,拔出U盘,立即重启等待win7部署完成就可以正常使用啦
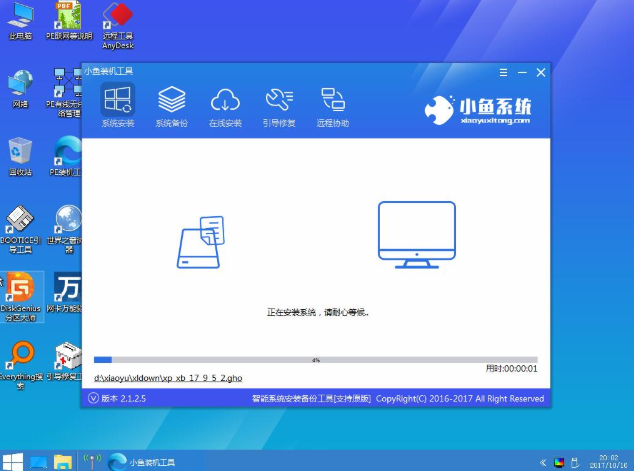
win7电脑图解14
以上就是东芝U盘重装win7系统的方法了,学会了就赶紧动手试试吧
Copyright ©2018-2023 www.958358.com 粤ICP备19111771号-7 增值电信业务经营许可证 粤B2-20231006