win7系统安全、稳定、快速、易用、深受大家喜爱。有些小伙伴想在电脑上创建一个虚拟机安装win7系统,但是不知具体操作步骤,对此,小编给大家整理了虚拟机专用win7系统安装教程,一起来看看吧
虚拟机是充当虚拟计算机的程序,但是它具备完整硬件系统的功能却又被完全隔离。从用户操作系统的角度来看,虚拟机是一台真实的物理计算机。下面,我就教大家虚拟机如何安装win7系统
一、创建虚拟机
1、首先我们创建新的虚拟机。选择自定义(高级),点击下一步。
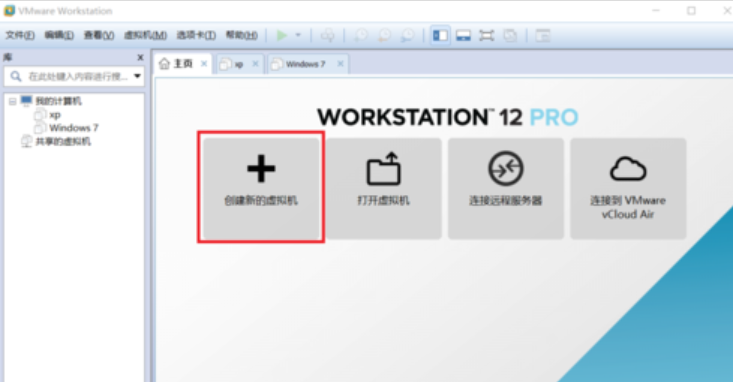
win7电脑图解1
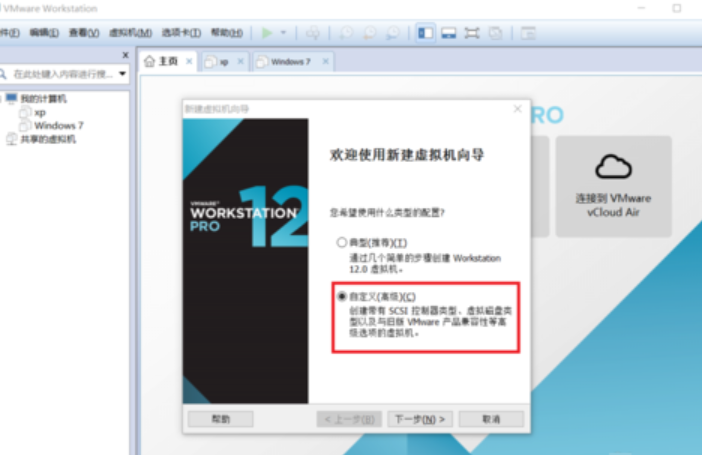
虚拟机安装教程win7电脑图解2
2、选择安装程序光盘映像文件,找到下载的镜像文件再点击下一步。下面会提示无法检测到系统可以忽略它的提醒。
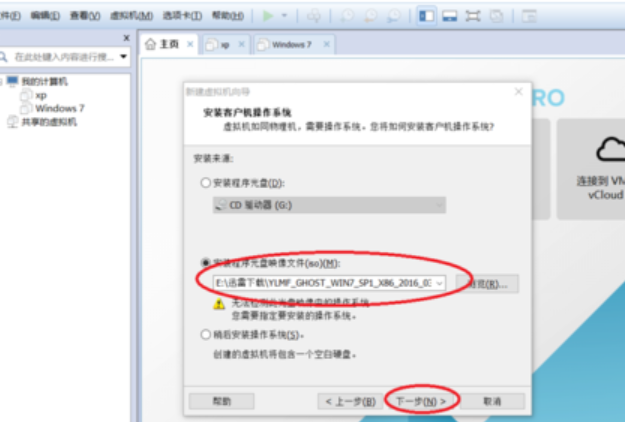
虚拟机专用win7系统电脑图解3
3、选择windows,选择win7,点击下一步。
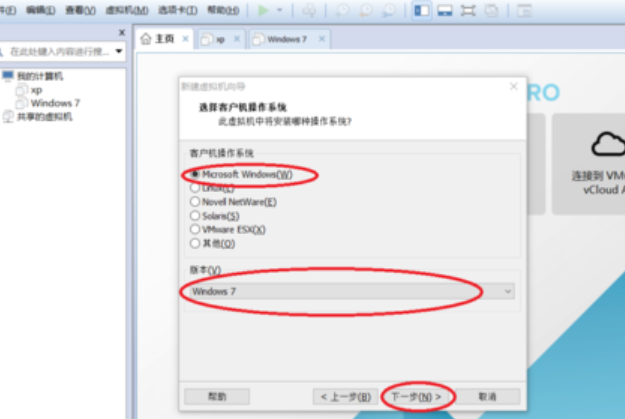
虚拟机电脑图解4
4、输入虚拟机的名字,选择安装位置,下一步。
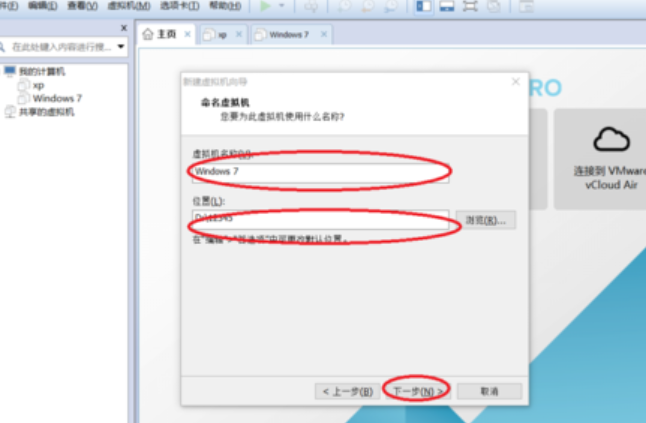
虚拟机安装教程win7电脑图解5
5、选择虚拟机的内存大小,下一步。
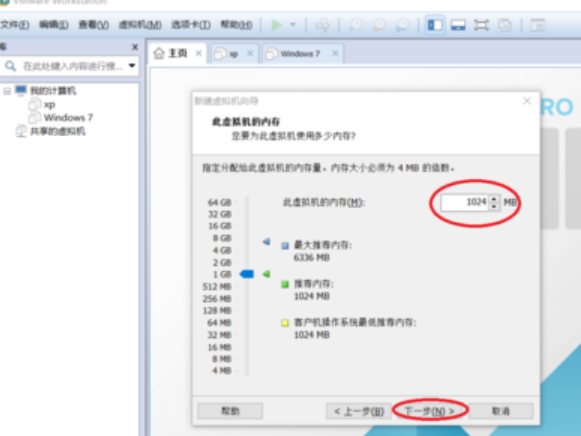
虚拟机电脑图解6
6、修改虚拟机的工程名字,下一步。
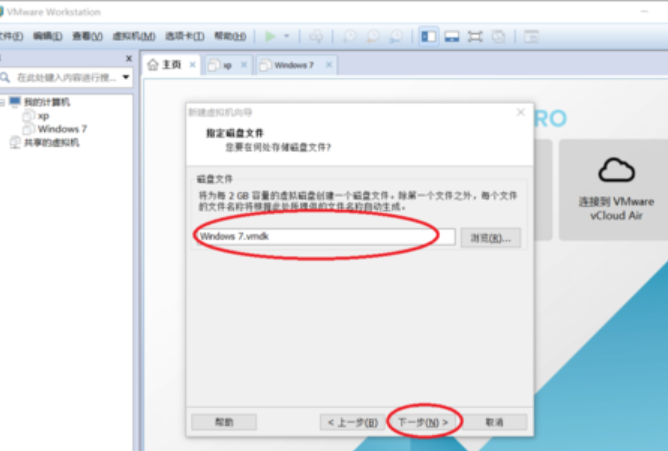
win7电脑图解7
7、分配的虚拟机的硬件的配置信息显示出来了,点击完成,虚拟机的环境搭建完成
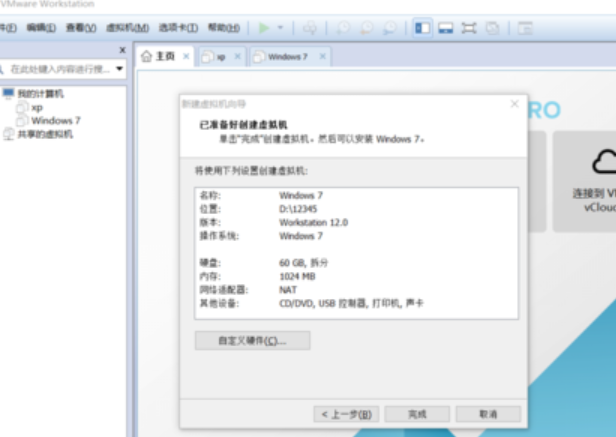
虚拟机电脑图解8
二、安装win7虚拟系统
1、点击上面的“绿色三角”启动虚拟机。
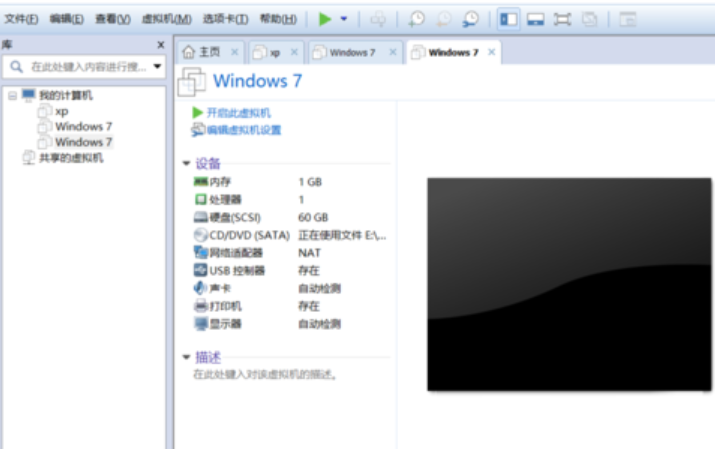
虚拟机安装教程win7电脑图解9
2、这个时候在选择界面中选择进入DOS工具箱。
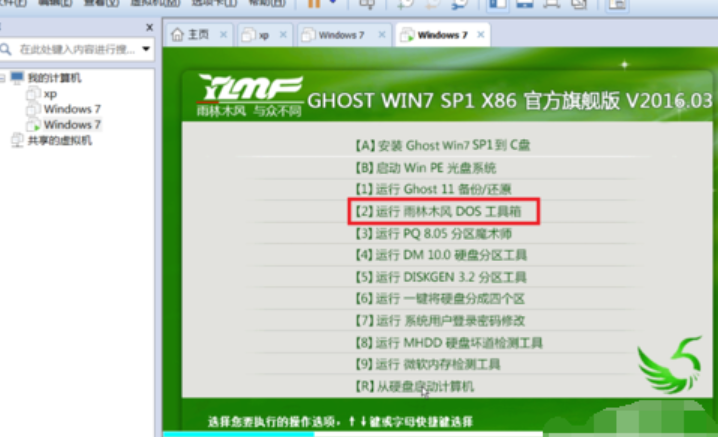
虚拟机电脑图解10
3、进入dos工具箱输入PQ,然后进行分区。
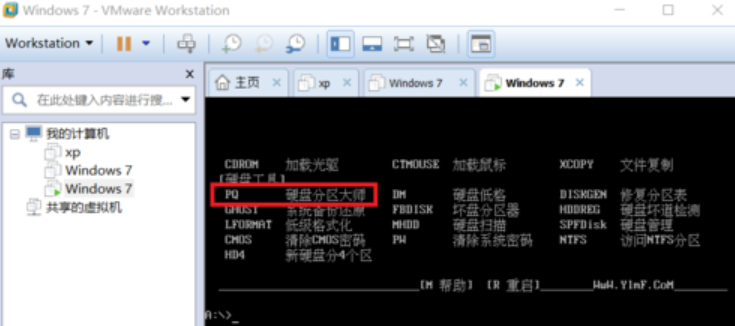
win7电脑图解11
4、选择上面的快速分区。根据个人需求选择分区大小,点击确定,就会发现分区好的系统盘和活动盘
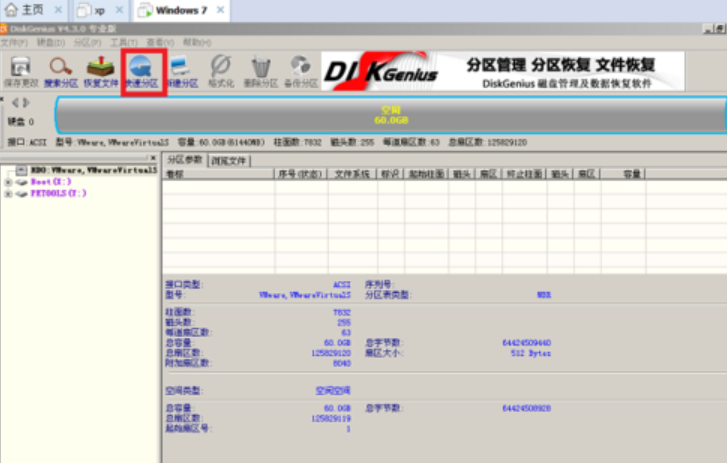
win7电脑图解12

虚拟机电脑图解13

虚拟机电脑图解14
5、关闭分区工具,在dos工具箱里输入ghost,进入系统安装界面。点击OK。
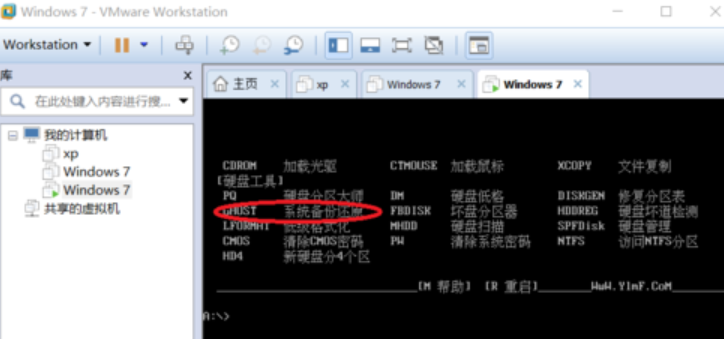
虚拟机安装教程win7电脑图解15
6、安图中红色的步骤一步一步选择,然后选择cd光驱中的win7的.GHO文件,如果在光驱找不到,将镜像文件拷到优盘,选择优盘中的.GHO文件。
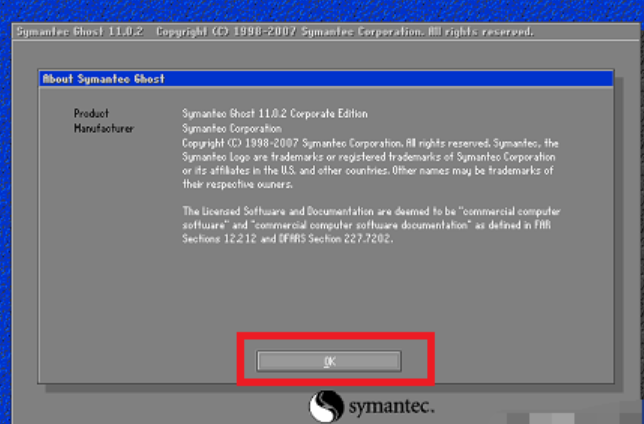
win7电脑图解16
7、一直点OK,然后选yes,就进入了安装系统进度条。
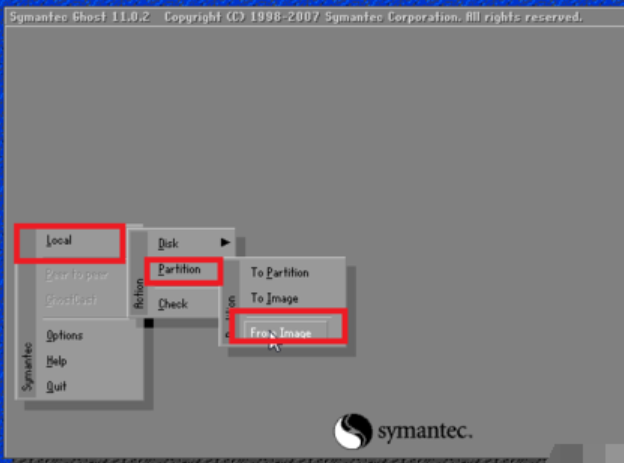
win7电脑图解17
win7系统电脑图解18
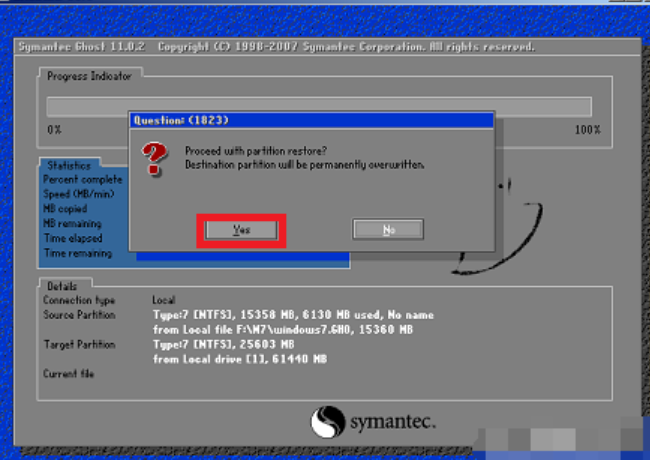
虚拟机安装教程win7电脑图解18
win7系统电脑图解19
8,进度条结束后,选择Reset computer
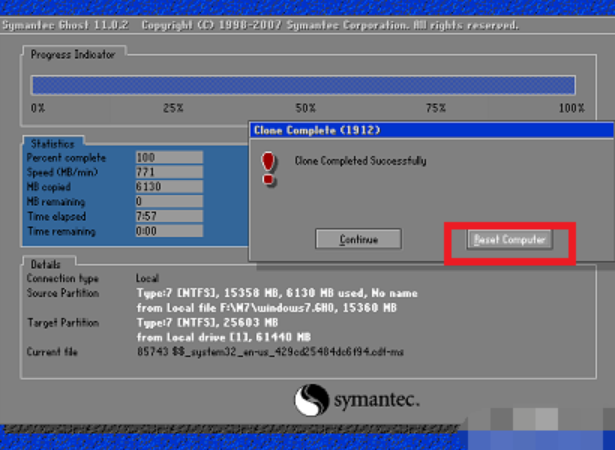
虚拟机专用win7系统电脑图解19
Copyright ©2018-2023 www.958358.com 粤ICP备19111771号-7 增值电信业务经营许可证 粤B2-20231006