电脑使用久了,总会出现五花八门的问题,其中出现最多的就属系统问题了。但是每次出问题都要送去维修也是非常浪费银子的。所以今天,小编带来了安装win7系统的详细教程,赶紧来学习一下吧
win7系统配置要求不高,但是操作起来非常流畅,安全稳定,是大众的不二选择。在win7系统出现一些问题时,有些小伙伴想自己安装win7系统。下面,小编就将安装win7系统的简单方法分享给你们
安装win7系统准备工具:
8G或以上的空U盘一个
小白U盘启动盘制作工具,下载地址:www.01xitong.com
Windows系统镜像一个,下载地址:www.163987.com
安装win7系统操作步骤:
1、首先用U盘启动盘制作工具的U盘模式制作好启动盘,制作方法可以点击链接查看具体操作步骤:http://www.01xitong.com/shiyongbangzhu/27833.html
2、下图为各品牌的U盘启动快捷键。我们重启电脑后,当开机出现logo界面时按一键U盘启动快捷键,设置电脑为U盘启动。
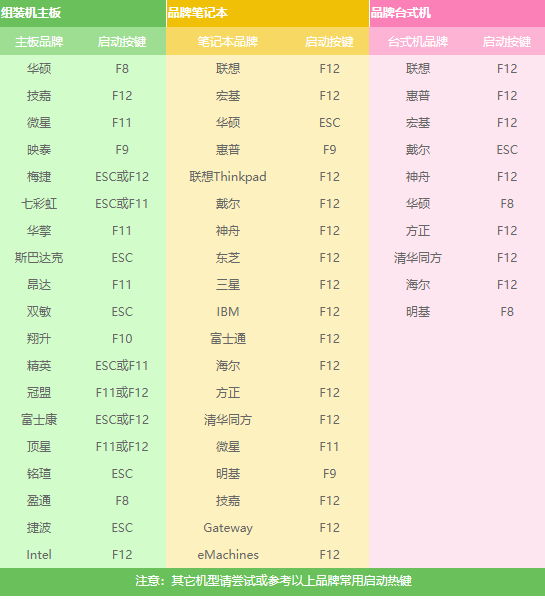
win7系统安装教程电脑图解1
3、打开启动选择界面后一般带usb字样或U盘品牌的选项就是U盘了,用方向键“↑↓”选择,回车键确认即可进入PE选择界面。
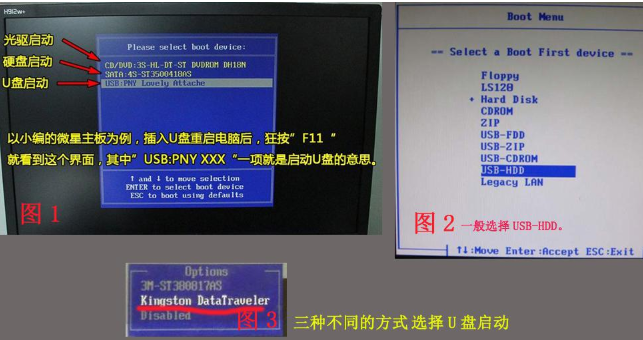
win7系统安装教程电脑图解2
4、这个界面我们一般选择“02 WindowsPE/RamOS(新机型)”,点击回键。
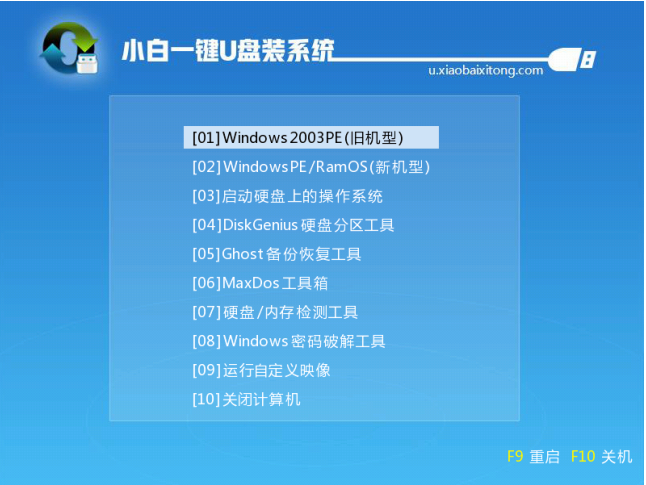
win7电脑图解3
5、弹出PE装机工具,勾选我们需要安装的系统镜像后选择左下角的“目标分区”,一般默认即可,不放心也可以检查一下系统盘路径。之后点击“安装系统”。
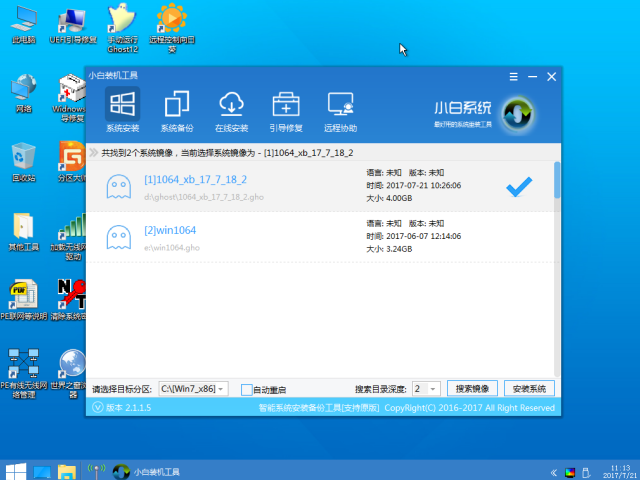
win7电脑图解4
6、等待5分钟装机过程

win7电脑图解5
7、完成后重启电脑完成最后的安装,这个过程将安装驱动程序等部署工作,如出现蓝屏可以取消安装显卡驱动,等进入到系统后再安装。

自己装win7系统电脑图解6
8、安装完成
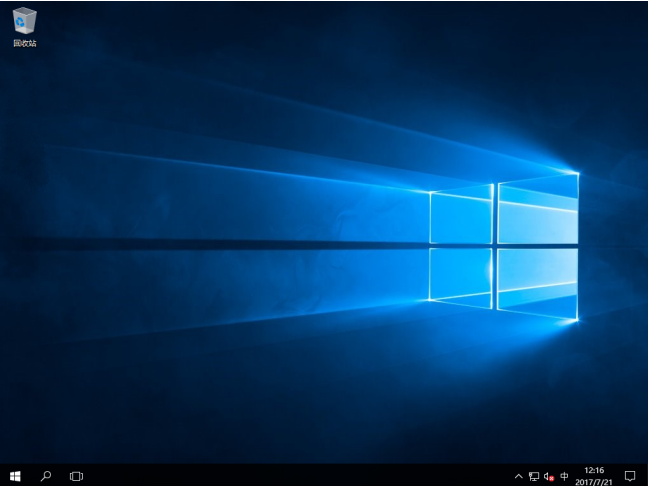
win7电脑图解7
Copyright ©2018-2023 www.958358.com 粤ICP备19111771号-7 增值电信业务经营许可证 粤B2-20231006