说起WiFi想必大家都不陌生,我们在使用手机或者电脑的时候就会连接WiFi进入网络。没有了网线的束缚,只要在网线覆盖范围内,我们在哪个角落都可以上网。下面,我就给大家介绍一下win7如何设置WiFi热点。
win7系统是现在的主流操作系统,但是大部分朋友也只是使用它来进行办公、打游戏,其实它还有一个非常实用的功能,我们可以将其设置为WiFi热点进行连接。接下来,我就教大家设置方法。
1、点击桌面左下角的开始按钮,在搜索栏输入cmd,右击上方出现的cmd.exe,在弹出菜单中选择以管理员身份运行
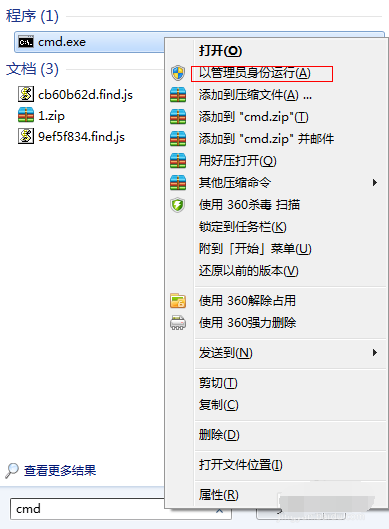
win7设置wifi热点电脑图解1
2、然后我们在“命令提示符”里输入“netsh wlan set hostednetwork mode=allow ssid=Test key=0123456789”(ssid是无线网络名称、key就是密码),点击回车,系统会自动虚拟出一个wifi热点,
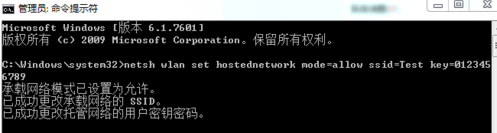
wifi电脑图解2
3、点击桌面右下角的网络图标,打开网络共享中心
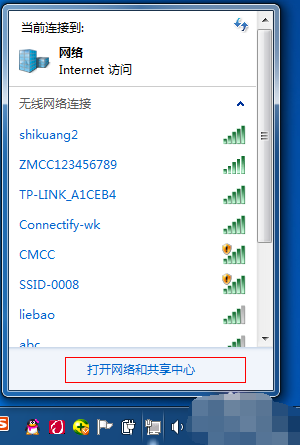
win7设置wifi热点电脑图解3
4、点击左侧的“更改适配器设置”
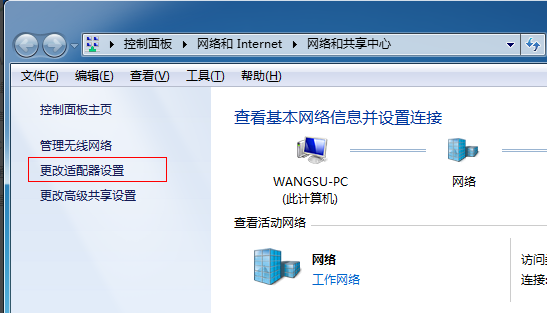
win7如何开启wifi热点电脑图解4
5、这时候我们就会看到多出一个无线网络连接2,现在它是虚拟连接
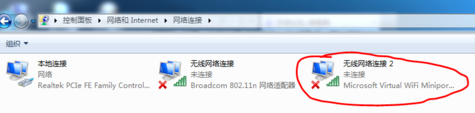
win7如何开启wifi热点电脑图解5
6、这时候我们就右击本地连接,现在“属性”

win7设置wifi热点电脑图解6
7、在属性界面下点击“共享”选项卡,勾选允许其他网络用户连接此计算机,在下方的选择框内选择“无线连接2”
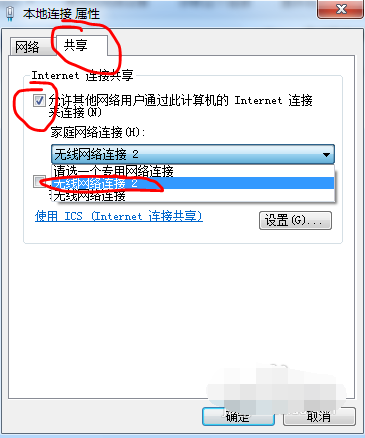
win7如何开启wifi热点电脑图解7
8、在命令提示符里输入“netsh wlan start hostednetwork”,点击回车
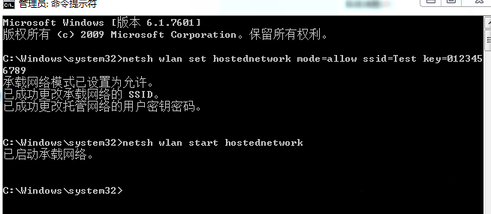
wifi电脑图解8
8、看看我们设置的WiFi是不是出现啦,用其他计算机连接一下试试吧
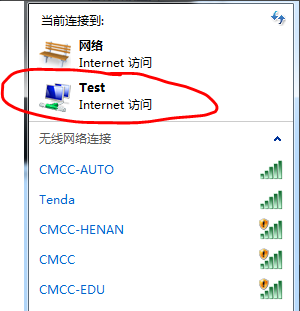
wifi电脑图解9
9、如果想关闭WiFi热点,就在命令提示符里输入“netsh wlan stop hostednetwork”
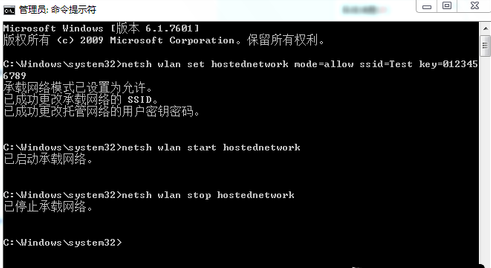
win7电脑图解10
Copyright ©2018-2023 www.958358.com 粤ICP备19111771号-7 增值电信业务经营许可证 粤B2-20231006