装系统是指当系统崩溃无法启动或者为了系统在最优状态下工作对计算机操作系统进行重新安装。今天,我给大家介绍一下使用小白一键重装系统工具重装win7系统的详细步骤,超级简单哦
win7是我们现在大多数朋友的选择,界面华丽,操作简单,简单熟悉一下都可上手。有朋友询问win7系统的安装方法,对此,我给大家整理了最简单的一键重装win7系统教程,赶紧来瞧瞧吧
小白一键重装系统工具下载地址:www.01xitong.com
1、关闭电脑中所有软件,然后下载小白一键重装系统,下载完成后将其打开
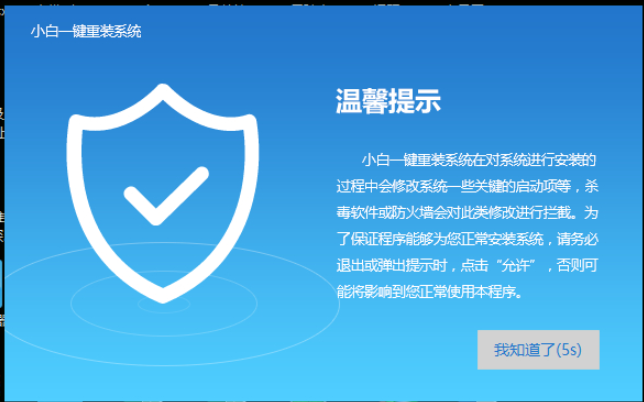
win7电脑图解1
2、接着点击页面上方的【一键装机】,选择【系统新装】

小白一键重装系统电脑图解2
3、这时候小白会检测电脑环境是否符合装机条件,等待检查完成后点击下一步

重装系统电脑图解3
4、进入【选择系统】界面,系统根据检测给我们推荐了电脑最合适的系统,想要安装其他系统也可以选择下方的系统进行安装。小编选择win7 64位纯净绿色最新版,点击【安装此系统】即可

重装系统电脑图解4
5、在左侧的【备份资料】里,我们可以选择一些文件或者系统进行备份,然后点击下一步。

win7电脑图解5
6、等待系统下载,资料备份。

小白一键重装系统电脑图解6
7、系统下载完成后,小白将会校验系统文件MD5值,完成后会自动重启进行系统重装。

重装系统电脑图解7
8、重启完成后点击选择“小白DOS-GHOST系统安装模式”进入安装

win7电脑图解8
9、下图为安装进度条,我们等待就好

小白一键重装系统电脑图解9

win7电脑图解10
10、至此,win7系统安装完成

win7电脑图解11
Copyright ©2018-2023 www.958358.com 粤ICP备19111771号-7 增值电信业务经营许可证 粤B2-20231006