重装系统一般有两种原因,系统出现故障或者不喜欢现在的操作系统。有些重装系统的方法只能在系统正常运行的时候安装,而接下来小编给大家分享的重装XP系统的方法可以在任何情况下重装系统,赶紧来了解一下吧
XP系统是服役时间最长的一款系统,风靡全球,是微软最经典的作品。现在依然有很多朋友选择重装XP系统。下面,我就给大家介绍一下重装XP系统的简单方法,希望能帮助到你
一、重装XP系统准备工具:
大于8G空U盘一个
小白U盘启动盘制作工具,下载地址:www.01xitong.com
XP系统镜像一个,下载地址:www.163987.com
二、重装XP系统操作步骤:
1、首先用U盘启动盘制作工具的U盘模式制作好启动盘,U盘启动盘的制作比较简单,插入U盘按照提示点击一键制作U盘启动盘即可。
2、重启电脑按“一键U盘启动快捷键”选择U盘启动,不同主板按键可能不同但无非都是(F12、F11、Del、ESC等)几个,可以一一尝试。
3、打开启动选择界面后一般带usb字样或U盘品牌的选项就是U盘了,用方向键“↑↓”选择,回车键确认即可进入PE选择界面。

xp系统电脑图解1
4、上面的步骤后进入到PE选择界面,这里一般选择“02 WindowsPE/RamOS(新机型)”点击回车键进入PE桌面
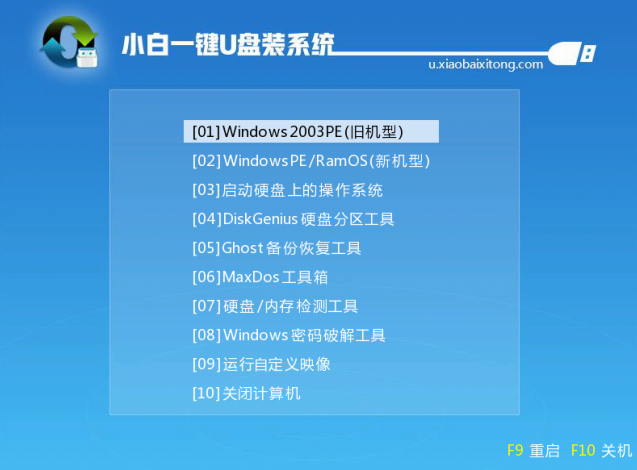
U盘重装XP系统电脑图解2
5、自动弹出PE装机工具,选择XP系统镜像,然后左下角选择“目标分区”,一般默认即可,确认无误后点击右下角的“安装系统”。
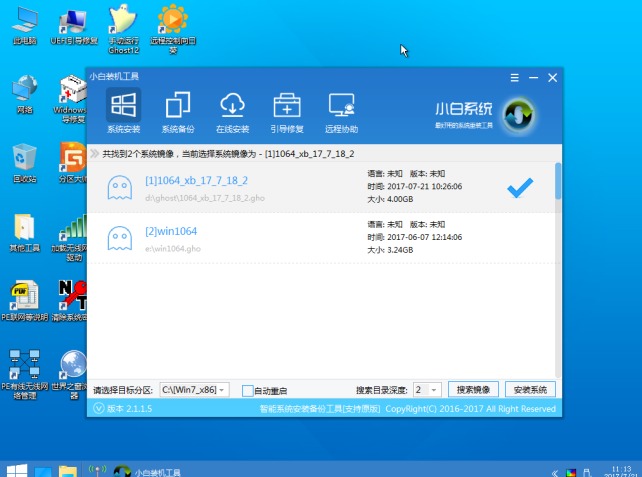
xp系统重装教程电脑图解3
6、等待安装系统
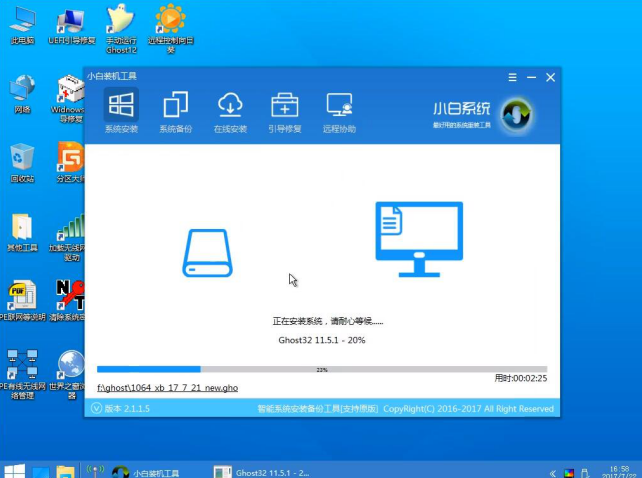
U盘重装XP系统电脑图解4
7、系统完成后重启电脑完成最后的安装,这个过程将安装驱动程序等部署工作,如出现蓝屏可以取消安装显卡驱动,等进入到系统后再安装。

重装系统电脑图解5
8、XP系统安装完成,根据自己的需要设置一下就能正常使用了!
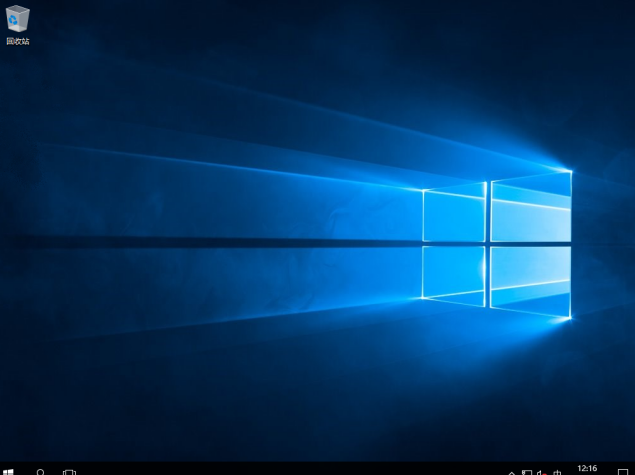
重装系统电脑图解6
以上就是重装XP系统的方法了,希望能帮助到你
Copyright ©2018-2023 www.958358.com 粤ICP备19111771号-7 增值电信业务经营许可证 粤B2-20231006