文件夹可以帮助我们分门别类的管理系统文件或者临时文件,方便了大家的存放和查找。而使用文件夹最大优点是为文件的共享和保护提供了方便。接下来,我就给大家介绍一下win7共享文件夹的方法
win7是目前的主流操作系统,它简化了很多设计,大大提高了使用效率。虽然发布了10年之久,但是风采不减当年。今天,我就给使用win7系统的小伙伴分享一下win7共享文件夹的设置方法
1、右击想要共享的文件夹,选择 “属性”。
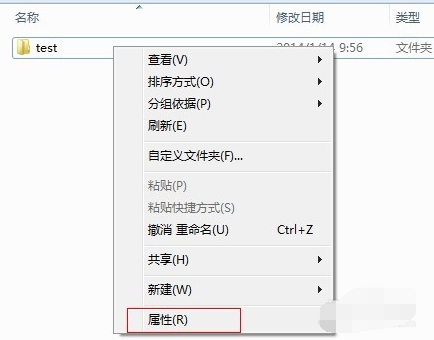
文件夹电脑图解1
2、在属性窗口下选择“共享”。

win7电脑图解2
3、点击“共享...”。
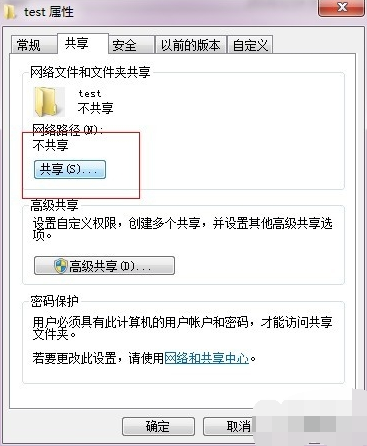
win7文件夹怎么共享电脑图解3
4、选择要与其共享的用户,点击下拉箭头,选择 everyone。点击添加
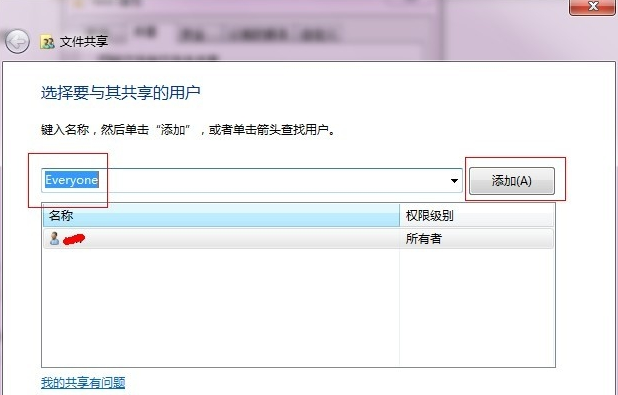
文件夹电脑图解4
5、然后点击这个 everyone用户的下拉箭头,设置权限。
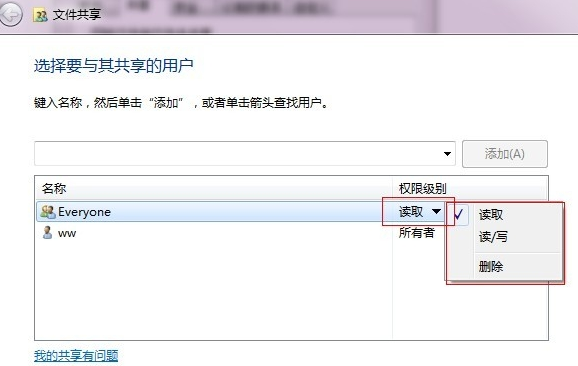
文件夹电脑图解5
6、权限设置成功,点击共享
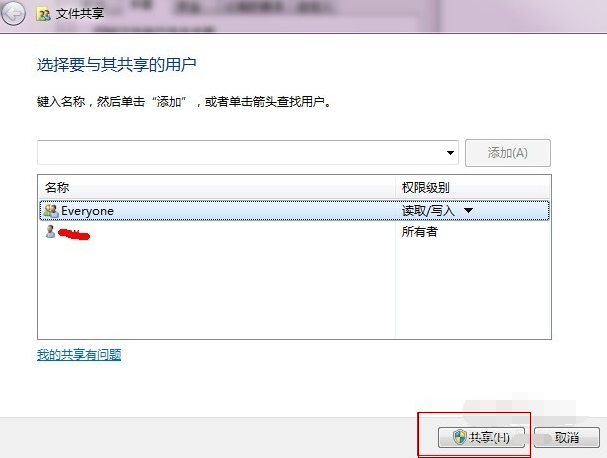
共享文件夹电脑图解6
7、完成共享。
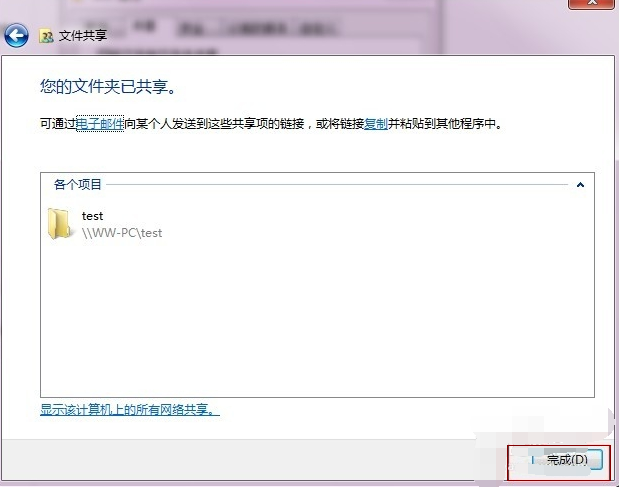
共享文件夹电脑图解7
8、在其他电脑,同时按下win+R键,打开运行窗口输入共享文件夹所在的电脑IP地址。【\\IP】
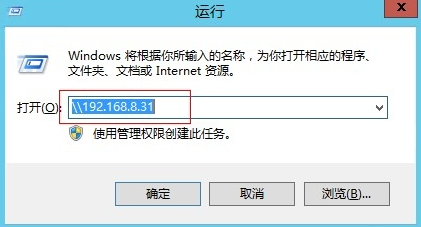
共享文件夹电脑图解8
9、点击确定。 这时候就可以看到我们刚才设置的共享文件了
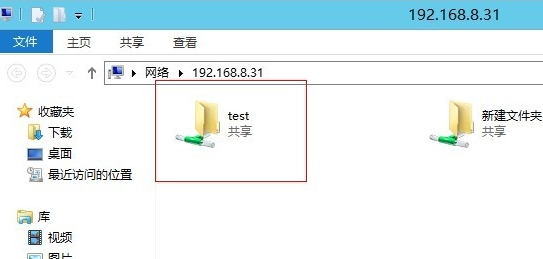
win7电脑图解9
以上就是win7共享文件的方法了,是不是很简单呢?
Copyright ©2018-2023 www.958358.com 粤ICP备19111771号-7 增值电信业务经营许可证 粤B2-20231006