win7系统界面美观,加入的快捷操作和快捷键组合对于操作效率的提升是非常大,对多线程处理器、GPU等硬件支持更好。接下来了,我就给大家介绍一下Boot Camp安装win7系统的方法。
Boot Camp是基于Intel处理器的Mac电脑运行微软操作系统的公共测试版软件。它可以帮助我们在苹果电脑上安装Windows系统。下面,我就教大家如何使用Boot Camp安装win7系统。
1、我们首先在mac系统中实用工具中找到并打开BootCamp助理。
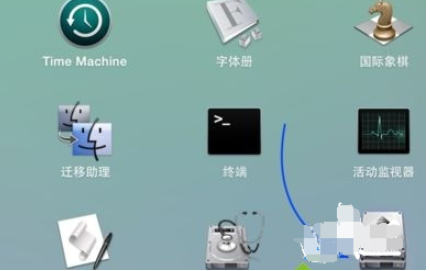
bootcamp电脑图解1
2、打开这个界面,点击继续。
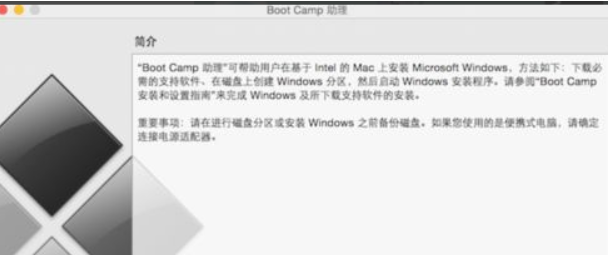
bootcamp安装win7电脑图解2
3、将U盘插入电脑,勾选创建Win7和从Apple下载最新的Windows支持软件,这个是必须勾选的
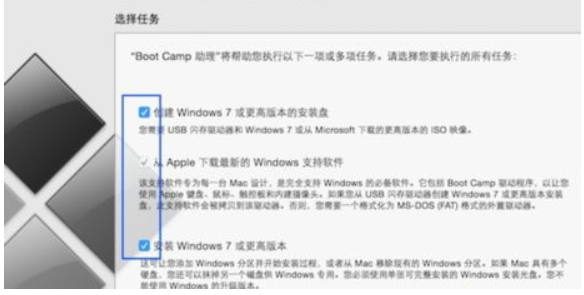
win7电脑图解3
4、然后点击“选取”。
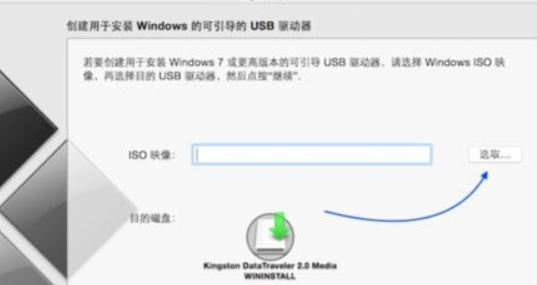
安装win7电脑图解4
5、选择已经下载的Win7 64位iso镜像,打开。
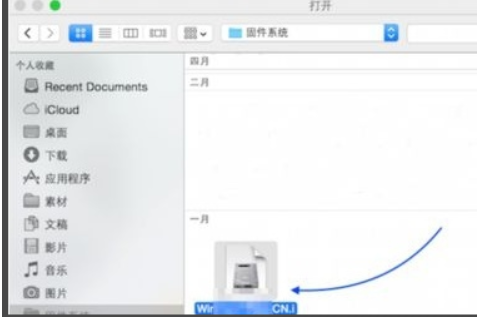
安装win7电脑图解5
6、执行拷贝Windows文件和下载驱动。
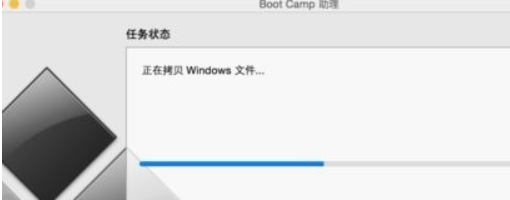
bootcamp安装win7电脑图解6
7、U盘制作好后,进入分区界面,可以选择均等分割,或移动中间的圆点,自行调整大小,必须30G以上,点击安装。
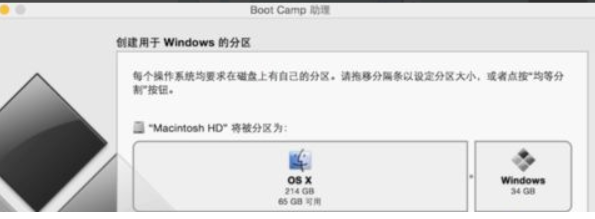
bootcamp安装win7电脑图解7
8、重启进入win7安装界面,根据提示操作。
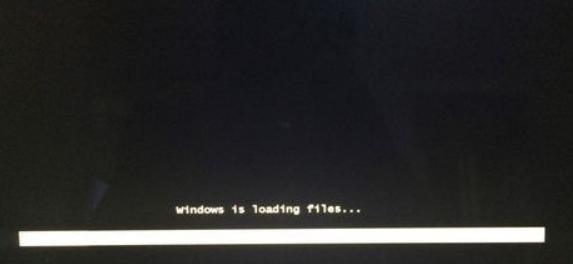
安装win7电脑图解8
9、进入到Windows分区界面,点击“驱动器选项(高级)”。
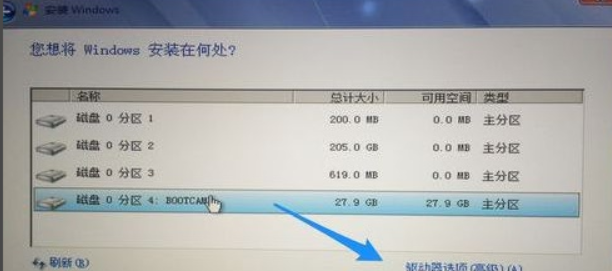
安装win7电脑图解9
10、选择分区4:BOOTCAMP分区,格式化。
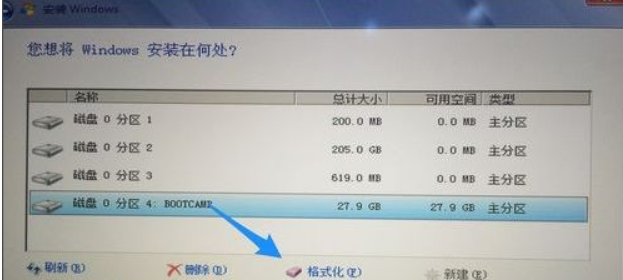
win7电脑图解10
11、弹出警告对话框,直接确定。
12、格式化之后,选择分区4,点击下一步安装。
13、在这个界面,执行win7安装过程。
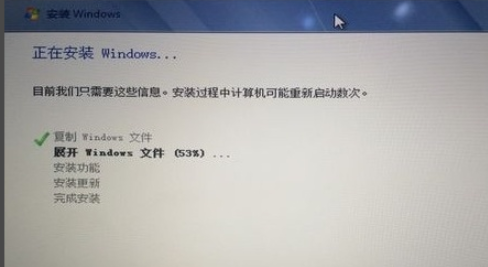
win7电脑图解11
14、重启电脑 按Option选择Windows进入,进行系统配置,接下来我们就可以自己操作系统了哦
Copyright ©2018-2023 www.958358.com 粤ICP备19111771号-7 增值电信业务经营许可证 粤B2-20231006