随着电脑的普及,电脑已成为我们必不可少的学习娱乐工具。电脑使用一段时间后,运行速度也越来越慢。查看一下发现C盘已经飘红了,这时候我们就需要清理C盘了。下面,我就和大家分享一下清理c盘的方法
众所周知,C盘是指电脑硬盘主分区之一,一般用于储存或安装系统使用。虽然很多朋给c盘预留了足够大的空间,但是随着时间的推移,c盘的垃圾越来越多,我们该如何清理c盘呢?接下来,我就教大家如何清理c盘
1、右击C盘,然后在弹出的菜单中选择最下面的属性,进入C盘的属性页。
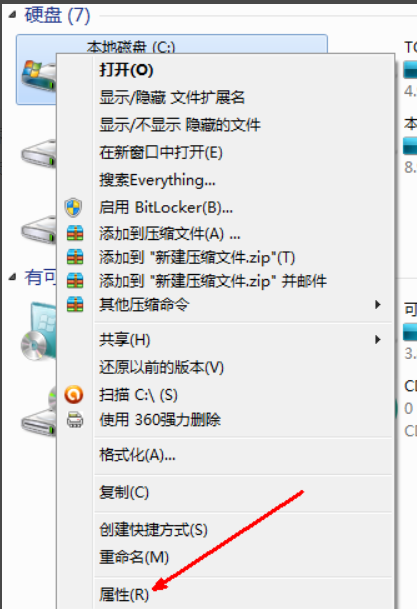
c盘电脑图解1
2、在属性页中,有一个磁盘清理的按钮,即清理这个磁盘的垃圾文件,用鼠标点击这个按钮。

c盘满了怎么清理电脑图解2
3、然后程序会开始查找垃圾文件以及计算能释放多少硬盘空间,如果你的垃圾文件过多,这会需要很长的时间。
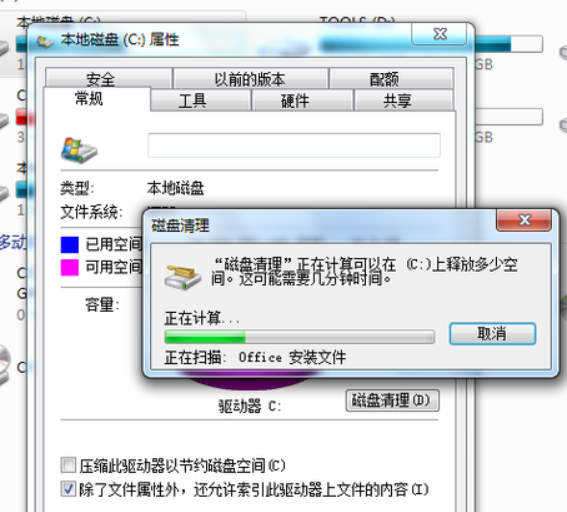
c盘满了怎么清理电脑图解3
4、当查找 完成,会出现一个列表,里面是一些没有用的文件,并且前面会有选项,让你根据自己的选择来删除某些文件,选定之后点击确定

清理c盘电脑图解4
5、此时会有一个提示,要你确认是不是删除这些文件,如果你确认无误,点击删除文件即可。
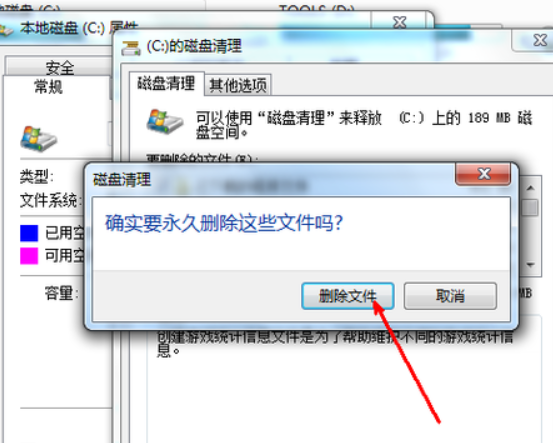
c盘满了怎么清理电脑图解5
6、如图,程序正在清理这些你选定的文件,清理完成之后,你的C盘空间会多出很大一部分。
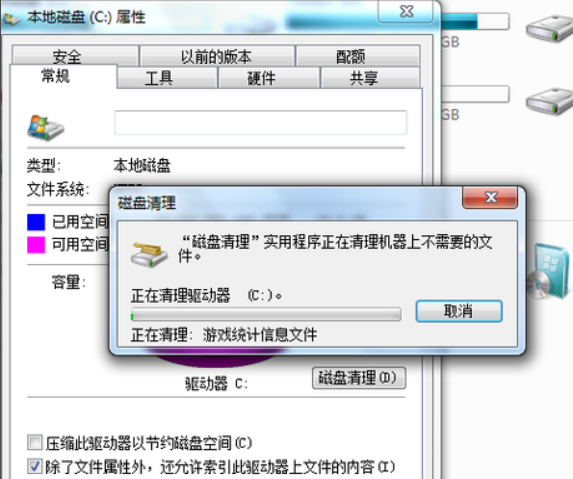
如何清理c盘电脑图解6
7、如果你的磁盘空间实在太小,你可以在属性页中选中压缩驱动器来节约磁盘空间,通过这种途径可以一定程度上节约空间。

c盘电脑图解7
Copyright ©2018-2023 www.958358.com 粤ICP备19111771号-7 增值电信业务经营许可证 粤B2-20231006