虽说在网上就有不少系统ios文件下载,不过下载之后的iso文件得通过u盘安装,而并每个人都有u盘的。那么ios镜像能直接安装么?答案当然,只要当前电脑有系统并且可以正常使用,就可以直接将iso解压出来,然后运行安装程序执行安装,下面小编就来将镜像做win7系统的方法带给大家哈~
最近小编发现有小伙伴想知道win7镜像重装系统的方法,然后小编就花了一些时间来了解这个。所以,今天小编就趁着闲暇的时间来和大家说说win7镜像重装系统的方法。
1,我们首先去下载一个镜像文件,镜像文件的标志就是后缀名是。
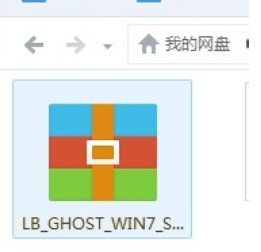
镜像做系统电脑图解1
2,使用安装包安装系统首先你需要做的就是先把压缩包解压一下,如果你打算安装在C盘中就在C盘中新建一个文件夹,这里我建好了 如下图所示

win7镜像重装系统电脑图解2
3,我们去找到镜像文件,然后右键,解压到文件夹,选择我们刚刚新建好的文件夹

win7镜像重装系统电脑图解3
4,然后我们确认解压就可以了,因为这个镜像文件比较大,所以解压的时候时间会比较长一些,我们耐心等待一下就可以了

win7镜像重装系统电脑图解4

win7镜像重装系统电脑图解5
5,好了,现在我们解压完成了,我们打开我们刚刚新建的那个文件夹,找到如下图红色方框圈住的可执行程序,然后双击打开

iOS镜像电脑图解6
6,就会出现如下图所示的一个界面,我们选择第一个。安装win7系统,然后点击

win7电脑图解7
7,现在出现的就选择安装盘符的界面,如果你对装系统不熟悉,在这一步不用选择什么东西,也不要修改东西,直接点击执行

镜像做系统电脑图解8
小编分享的最详细win7镜像重装系统步骤的全部内容介绍到此就结束了,重装系统win7镜像文件执行之后它会自动的安装,这个过程不不用管,它会先复制文件,然后会重启,如果中间出现一个让你选择的一个黑色的命令提示框,你就输入f 它就会自动进行,一直到安装完成过程中就不用管了。
Copyright ©2018-2023 www.958358.com 粤ICP备19111771号-7 增值电信业务经营许可证 粤B2-20231006