随着win xp的逐步退出市场,win7就成为人们必备的操作系统,对于新装机的用户而言,一般创建宽带连接是必备的,但是宽带连接与xp的存在一定差别,有用户问win7宽带连接怎么创建,下面,小编给大伙讲解win7宽带连接创建的步骤了。
新安装了操作系统,需要重新创建一个网络连接才能正常地上网浏览。很多人由于是别人给安装的系统,而且系统安装之后一般都建立了网络连接,那么win7怎么创建宽带连接?下面,小编就来跟大家分享win7创建宽带连接的操作了。
win7怎么创建宽带连接
在桌面左下角找到“开始”,点击之后打开开始菜单栏,然后在菜单栏中找到控制面板,一般情况下就在下图中光标停留的位置,点击之后进入下一步。
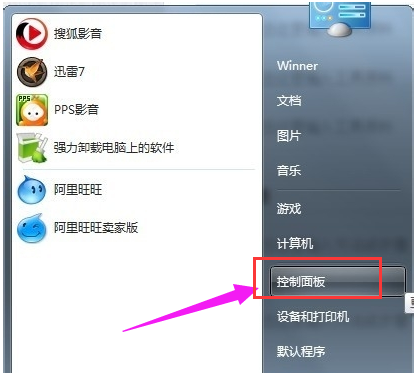
宽带连接电脑图解1
进入控制面板的操作界面,在控制面板中找到“网络和internet”选项,就是下图中红框选中的页面,点击之后,进入下个页面,开始进行宽带连接的设置。
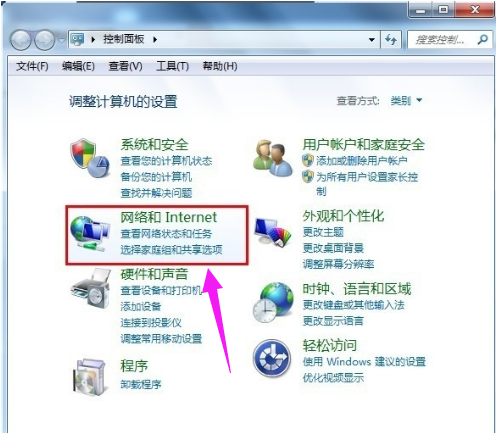
宽带电脑图解2
在弹出的页面中选择“查看网络状态和任务”,然后在弹出的下个页面中,找到下图红框选中的“设置新的连接或网络”,然后点击之后开始进行宽带连接。
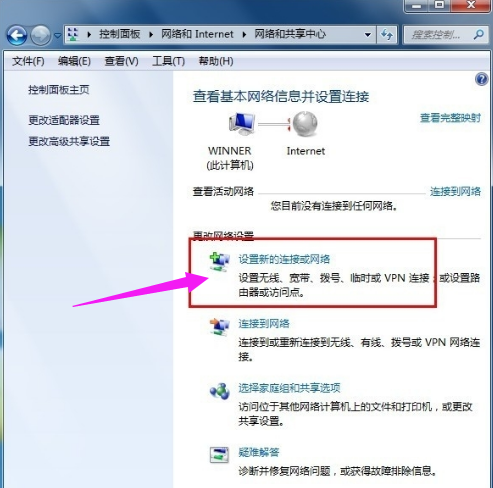
宽带电脑图解3
在弹出的页面中选择“连接到Interet”,然后输入新的用户名和密码,给新的连接起个名字,全部完成之后,点击下图中的“连接”按钮即可。
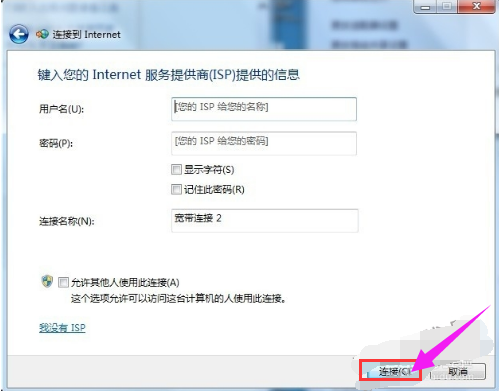
宽带电脑图解4
以上就是win7系统创建新的宽带连接的步骤了。如果用户的网络换了新的网络环境,不知道如何新增宽带连接的时候,可以借鉴一下。
Copyright ©2018-2023 www.958358.com 粤ICP备19111771号-7 增值电信业务经营许可证 粤B2-20231006