小伙伴们,小编今天要来给你们说一个非常棒的技能哦,那就是win7系统下如何更新显卡驱动的方法。小伙伴你们是不是也觉得小编新学的这个技能很赞呢?是的话,那么下面就随小编一起来看看win7更新显卡驱动的方法吧。
显卡驱动是什么呢?显卡驱动其实也就是用来驱动显卡的这么的一个程序,它是硬件所对应的软件,对电脑正常运行起着很大的作用。那么问题来了在win7系统下我们改怎样进行更新显卡驱动呢?今天小编就和大家一起探讨一下这个问题。
1、右键点击计算机,选择下拉菜单下的属性按钮。如图所示:
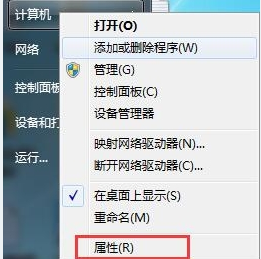
win7更新显卡驱动电脑图解1
2、点击属性进入控制面板系统界面,左上方有设备管理器按钮。如图所示:
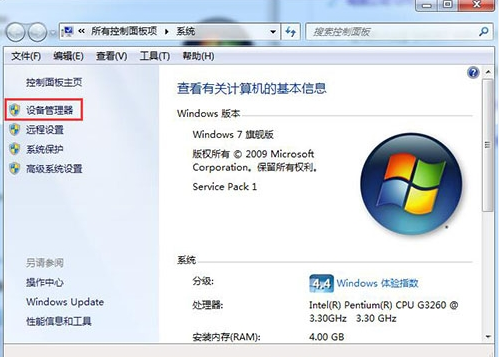
win7电脑图解2
3、点击设备管理器,进入设备管理器界面,选择列表中的显示设备器,双击显示显卡类型。如图所示:
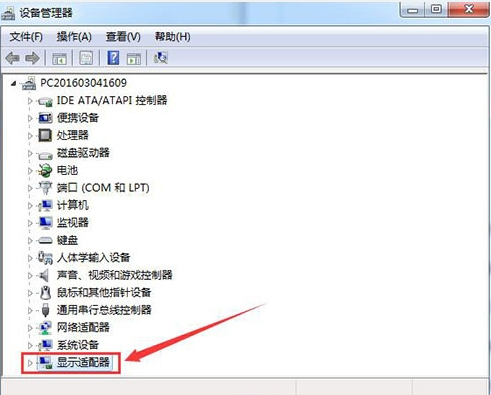
win7驱动更新电脑图解3
4、双击显卡类型,弹出显卡属性菜单,选择驱动程序。如图所示:
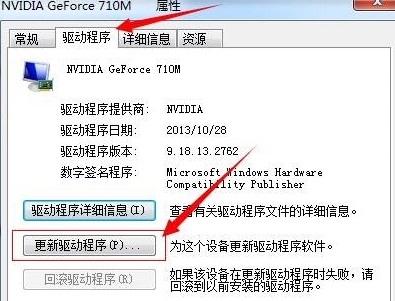
win7电脑图解4
5、选择更新驱动程序,弹出如何更新系统程序,有两种更新模式,一种是自动搜索更新的驱动程序软件,另一种是浏览计算机以查找驱动程序软件。如果没有事先从显卡官网上下载最新驱动程序,可以选择自动搜索更新的驱动程序软件。如图所示:
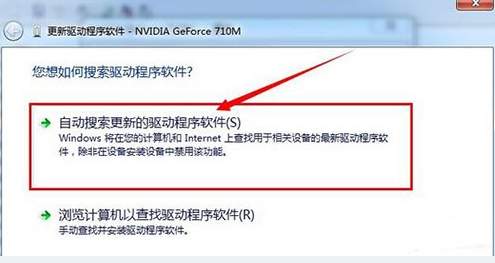
更新显卡驱动电脑图解5
6、点击自动搜索更新的驱动程序软件,系统进入联机搜索软件界面,如果找到合适软件即会提示安装。如图所示:
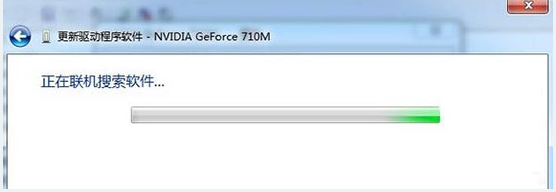
win7电脑图解6
以上就是win7如何更新显卡驱动的方法啦~
Copyright ©2018-2023 www.958358.com 粤ICP备19111771号-7 增值电信业务经营许可证 粤B2-20231006