win7系统操作简单,一直是微软的经典,是大众的不二选择。很多苹果用户也非常喜欢使用win7系统。考虑到这个问题,苹果系统中自带Boot Camp助理就大显神通了,它可让苹果电脑安装win7组成双系统,那么怎么用Bootcamp安装win7系统呢?跟着小编来看一下吧
很多朋友对BootCamp软件表示有点陌生,它是苹果在2006年就发布的一个软件,通过该软件,苹果用户的Mac电脑就可以轻松的安装Windows 操作系统,接下来我们就看看利用BootCamp软件如何安装win7的吧
1、在mac系统实用工具中找到并打开BootCamp助理。
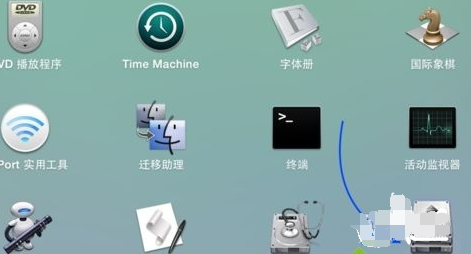
bootcamp win7电脑图解1
2、打开BootCamp助理窗口,点击继续。
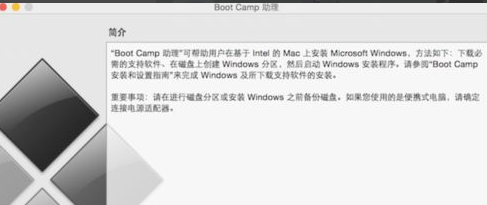
win7电脑图解2
3、插入U盘,勾选创建Windows7或跟高版本的安装盘,从Apple下载最新的Windows支持软件,这个是必须勾选的,继续。
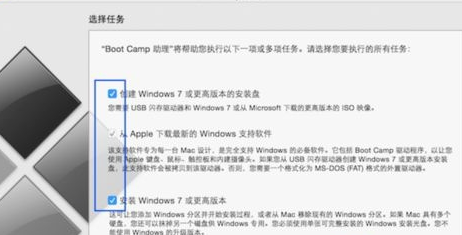
bootcamp电脑图解3
4、转到这个界面,点击“选取”。
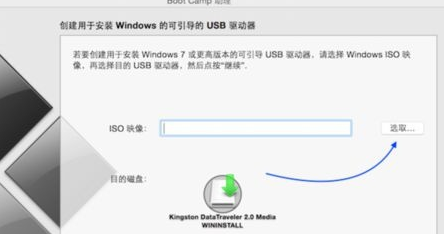
bootcamp安装win7电脑图解4
5、选择已经下载的Win7 64位iso镜像,打开。
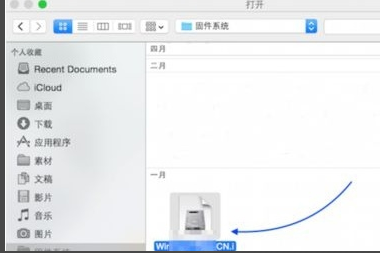
bootcamp电脑图解5
6、执行拷贝Windows文件和下载驱动。
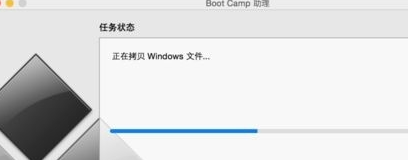
win7电脑图解6
7、U盘制作好后,进入分区界面,可以选择均等分割,或移动中间的圆点,自行调整大小,必须30G以上,点击安装。
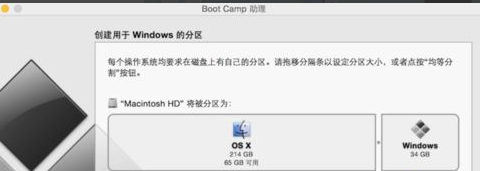
bootcamp电脑图解7
8、重启进入win7安装界面,根据提示操作。
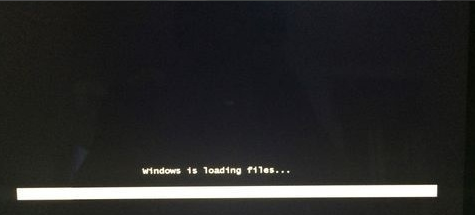
bootcamp win7电脑图解8
9、进入到Windows分区界面,点击“驱动器选项(高级)”。
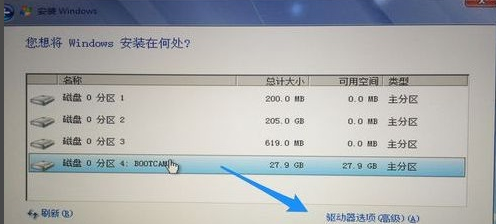
win7电脑图解9
10、选择分区4:BOOTCAMP分区,格式化。
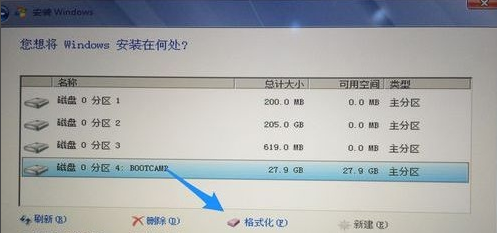
bootcamp安装win7电脑图解10
11、弹出警告对话框,直接确定。
12、格式化之后,选择分区4,点击下一步安装。
13、在这个界面,执行win7安装过程。
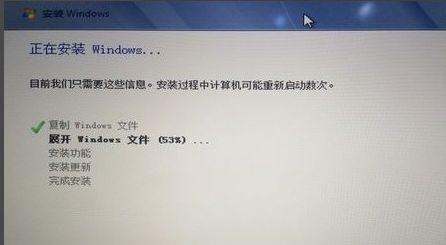
bootcamp安装win7电脑图解11
14、重启按Option选择Windows进入,进行系统配置,后续自己操作即可。
以上就是利用BootCamp助理安装win7双系统方法,如果不能安装win7,那么大家需安装win8以上版本系统或采用相关阅读的方法来安装
Copyright ©2018-2023 www.958358.com 粤ICP备19111771号-7 增值电信业务经营许可证 粤B2-20231006