我们在日常的生活和工作当中,经常都需要使用到打印机,如今我们在做一些文件的时候,都是事先在电脑上做好之后,再拿起打印成纸质的文件,所以说打印机是我们在生活工作中非常重要的一个设备,那么要怎么设置共享网络打印机呢?下面小编就来给大家介绍一下设置共享网络打印机的方法。
生活中我们经常都会遇到这样或那样的问题,但尽管这样吧,我们还是要认真的将问题解决好。所以,今天小编我就来给大家说说设置共享网络打印机的方法。
1,双击打开桌面上的“网络”
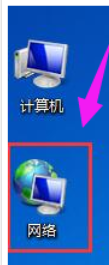
如何共享网络打印机电脑图解1
2,找到共享打印机的主机,并双击打开
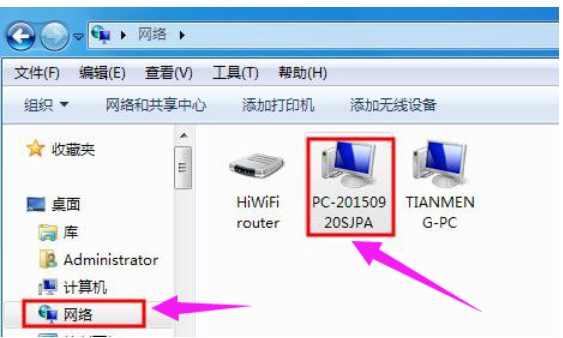
设置共享网络打印机电脑图解2
3,就会看到共享的打印机,双击要添加共享的打印机,

设置共享网络打印机电脑图解3
4,系统会自动安装并配置

打印机电脑图解4
方法二:
1,在客户机点击“开始”→“运行”,输入主机端“计算机名”“\\ PC-20150920SJPA”,然后点击“确定”,打开主机端共享。
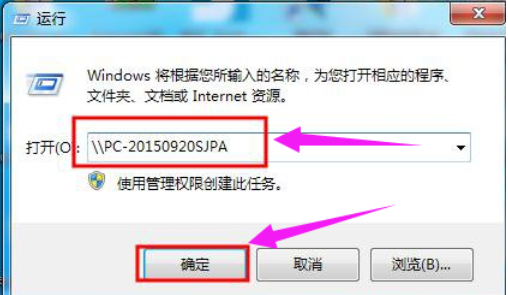
打印机电脑图解5
2,双击共享打印机图标,将自动配置共享
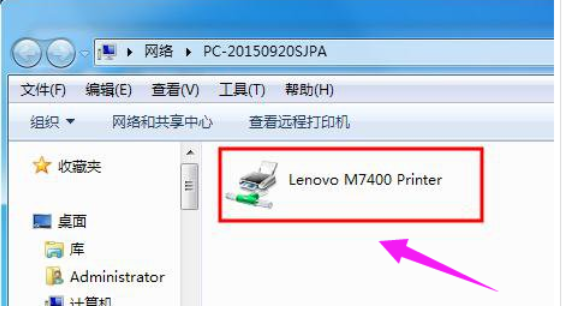
共享网络打印机电脑图解6
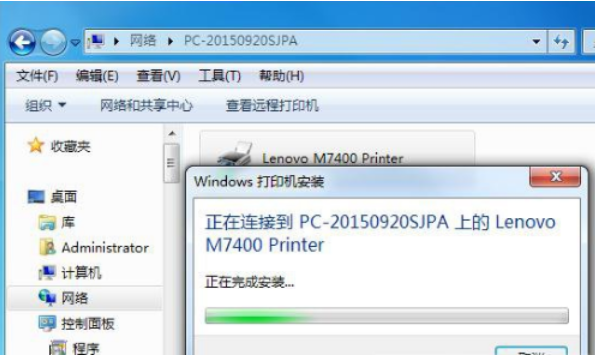
设置共享网络打印机电脑图解7
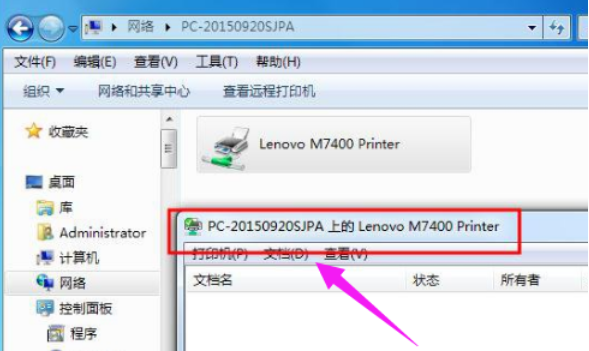
共享网络打印机电脑图解8
Copyright ©2018-2023 www.958358.com 粤ICP备19111771号-7 增值电信业务经营许可证 粤B2-20231006