如何加密文件夹呢?每个人的电脑都有一些重要的文件或比较隐私的资料,如果我们不希望别人访问到文件。那么最好的办法就是给文件夹进行加密。怎么把自己电脑上的某个文件夹设置密码呢?下面小编就来教大家如何加密文件夹。
电脑是已经成为我们生活的一部分,我们有权对电脑里面的资料文件隐藏或加密,出于朋友的关系,我们经常要把自己电脑提供给别人实用,除了对文件夹隐藏之外,也可以对文件夹进行加密处理,下面给大家带来文件夹加密的详细方法。
以下是给文件夹加密的四种方法:

加密文件电脑图解1
1、找到需要加密的文件夹,鼠标右键,在列表中选择属性,下图所示:
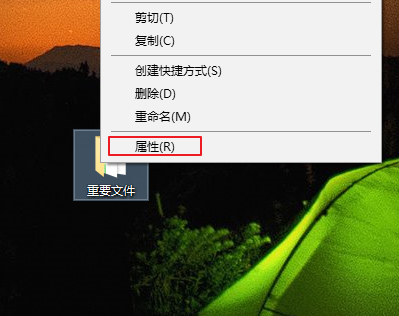
文件夹电脑图解2
2、在常规选项中,找到高级的按钮,点击进去,选择压缩或加密属性--勾选加密内容以便保护数据,一直确定即可。下图所示:
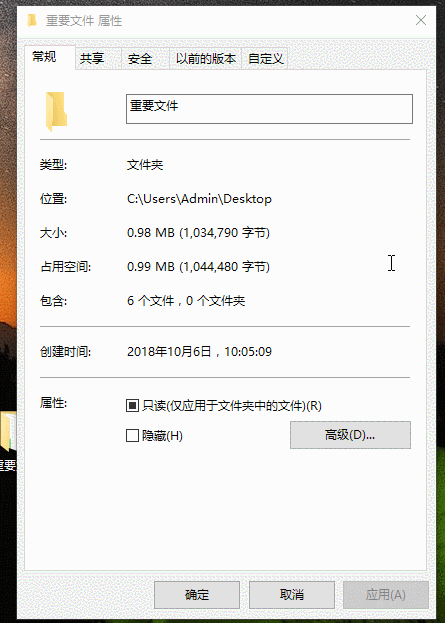
加密文件夹电脑图解3
1、下载安装winRAR工具,找到需要加密的压缩文件夹,点击鼠标右键选择“添加到压缩文件”选项,在“常规”选项中,点击“设置密码”。
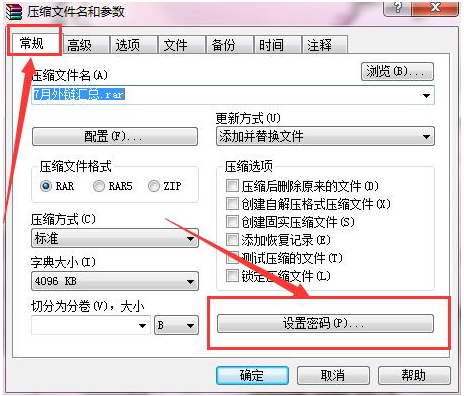
加密文件夹电脑图解4
2、输入密码并再次确认密码,点击“确定”,然后就会返回“常规”菜单处,点击“确定”。压缩文件的加密就完成啦。
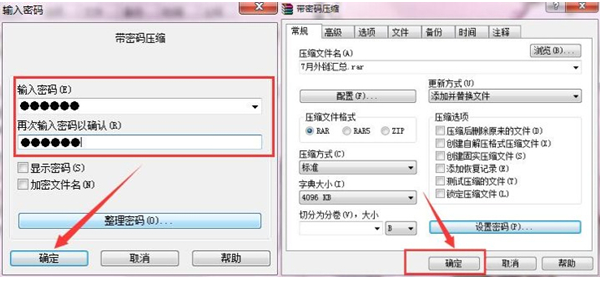
文件夹电脑图解5

加密文件夹电脑图解6
1、下载安装加密工具,然后注册一个账户,下图所示:
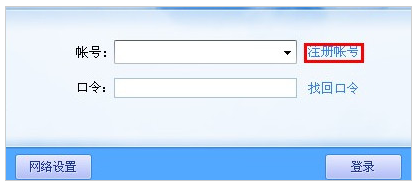
加密文件夹电脑图解7
2、登陆工具后,点击加密的按钮。
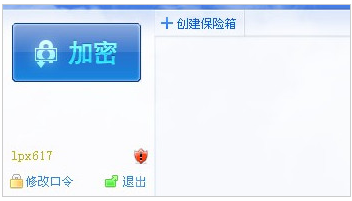
加密文件夹电脑图解8
4、选择要加密的文件夹,拉进去。
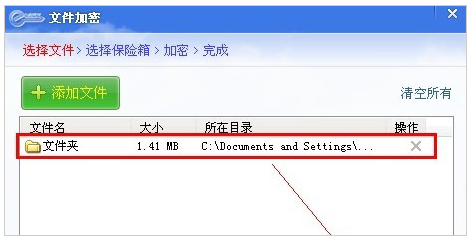
如何加密文件夹电脑图解9
5、创建保险箱,先选择路径、然后设置大小。如果不要用多大的最好设置小一点,因为这好像是要重其他盘来分出来空间的,最后在设置名称,点击开始创建。
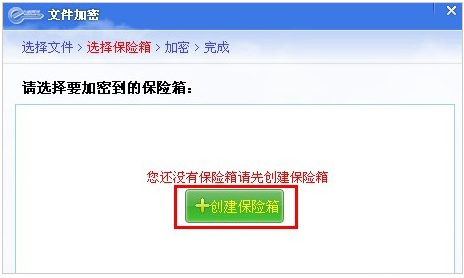
加密文件夹电脑图解10
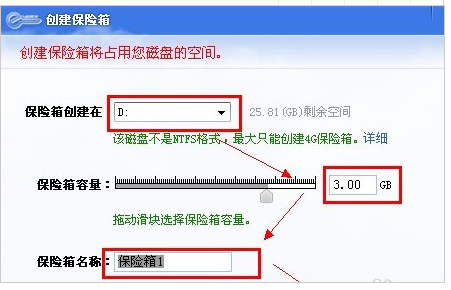
文件夹电脑图解11
6、等待创建完成即可。
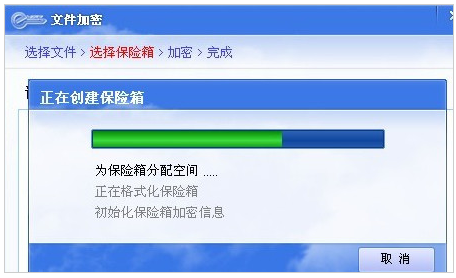
加密文件电脑图解12
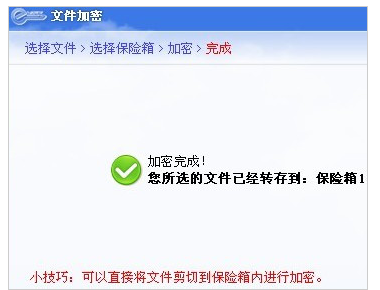
加密文件电脑图解13
1、使用隐藏文件的方法保护隐私文件。
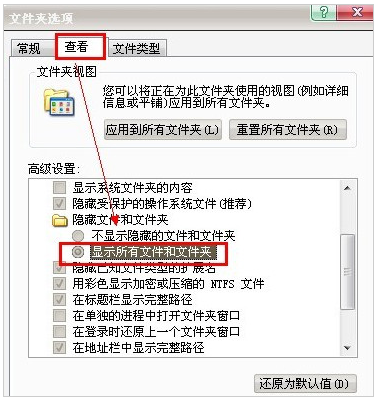
如何加密文件夹电脑图解14
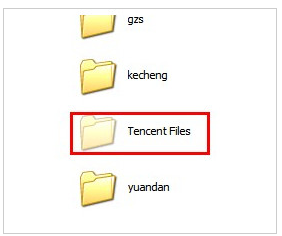
加密文件夹电脑图解15
2、把重要的资料备份到云盘。然后给云盘文件夹设置密码即可。
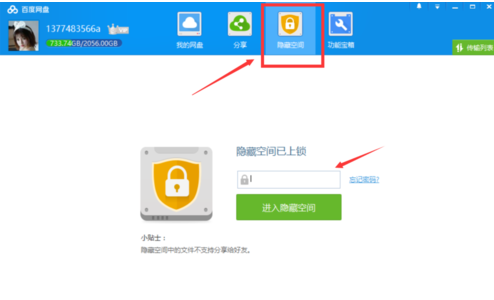
加密文件电脑图解16
以上就是给文件夹加密的四种方法。
Copyright ©2018-2023 www.958358.com 粤ICP备19111771号-7 增值电信业务经营许可证 粤B2-20231006