不知道安装了office的朋友,有没有发现office套件中有着很多的好东西呢,小编今天来给大家说说Office里面的OneNote软件,这狂软件能够很方便的记录我们生活中的一些学习资料、及一些代办事项等等,功能很好,并且很实用哦。我们不用再去安装其他的记事本了,直接使用OneNote就可以。
最近有网友向小编咨询进行使用OneNote笔记本软件的方法,然后小编马上就去整理一下子使用进行OneNote笔记本软件的操作方法,所以现在小编就来将使用OneNote笔记本软件的操作方法分享给你们。
1,安装好软件后,打开软件,软件对素材的管理主要分为四层:笔记本、分区、页面、子页面。每个笔记本相当于一个文件夹、分区相当于存放在文件夹下的文件、页面及子页面存放在分区文件中。
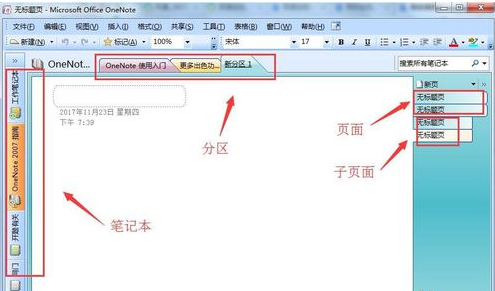
使用onenote笔记本软件电脑图解1
2,首先创建笔记本,通过文件>新建>笔记本,创建笔记本,在弹出对话框中依次设置笔记本名称和位置。
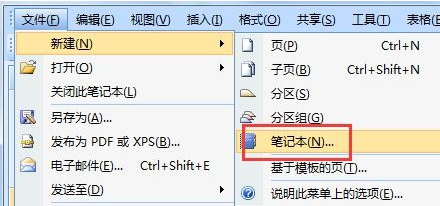
软件电脑图解2
3,接着创建分区,通过文件>新建>分区,创建新分区,并可以给新分区重新命名。
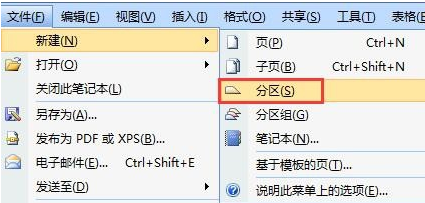
软件电脑图解3
4,接着选择分区创建页面,先单击"新建的分区",在图示位置单击鼠标右键,选择“新建页”创建新页面。
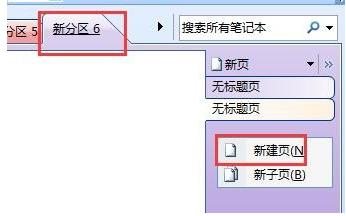
软件电脑图解4
5,接着可以在页面下创建子页,子页属于页下级目录,相对与页面会缩进显示。
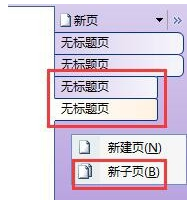
onenote电脑图解5
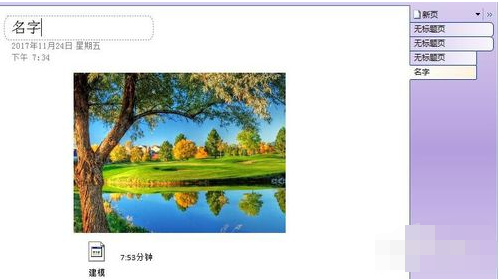
使用onenote笔记本软件电脑图解6
7,将笔记本进行保存,文件会存储到之前选择的路径对应文件夹下,其中每个分区会创建一个独立的文件。
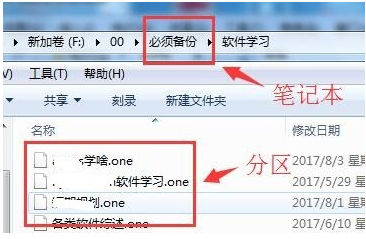
使用onenote笔记本软件电脑图解7
Copyright ©2018-2023 www.958358.com 粤ICP备19111771号-7 增值电信业务经营许可证 粤B2-20231006