在使用打印机打印的时候,不免会碰到这样那样的情况,这不,最近就有位用户反映在添加打印机之后就出现提示:windows无法打开“添加打印机”这么的个问题。那么如何解决无法添加打印机这个问题呢?不着急,小编这就来给大家介绍无法添加打印机的解决方法。
生活中我们经常会遇到这样那样的问题,但尽管如此,我们还是要努力的去解决好问题。今天小编就给大家说说win7无法添加打印机这个问题的操作办法,好让你们在遇到这个问题时能够轻松的就解决好。
1、首先打开电脑的“开始”菜单,打开“控制面板”。如图所示:
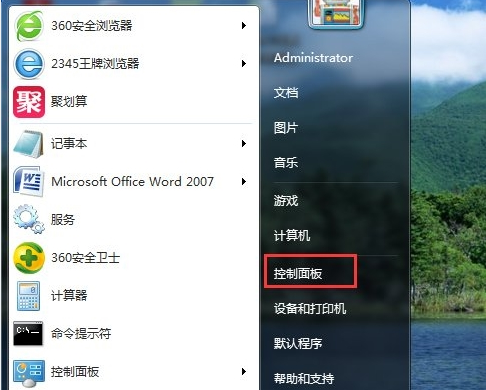
打印机电脑图解1
2、在控制面板界面,“打开系统与安全”。如图所示:
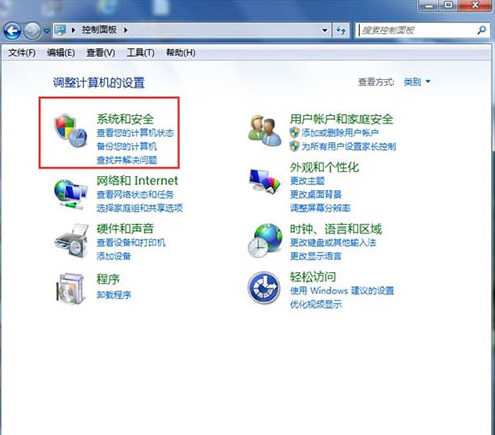
win7电脑图解2
3、然后打开界面下方的“管理工具”。如图所示:
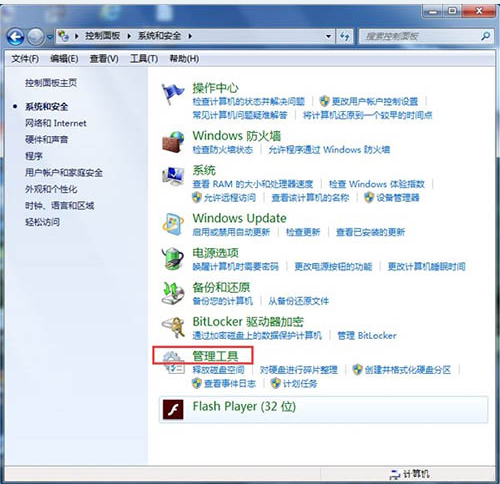
打印机电脑图解3
4、在管理工具界面找到中间的“服务”,点击进去。如图所示:
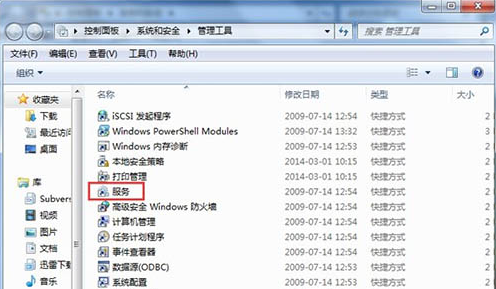
无法添加电脑图解4
5、界面右方有一系列的程序,找到”Print Spooler“,并点击选中。左上方就会有”启动“此服务,点击启动即可。如图所示:
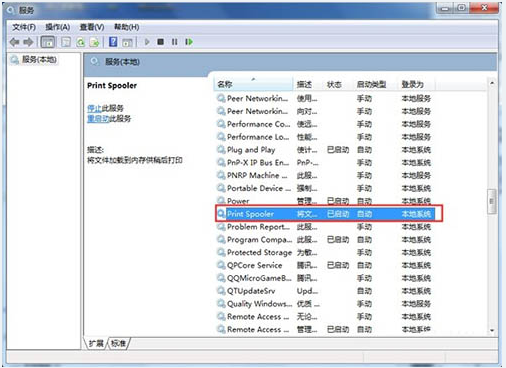
无法添加打印机电脑图解5
6、把上面地5步讲得再详细点,即分解化的话,我们在找到我们要启动的程序后,双击打开,就会弹出一个窗口,点击”启动“。如图所示:
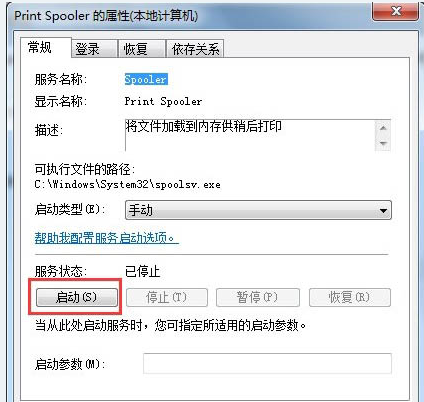
无法添加打印机电脑图解6
7、然后经过启动过程后,我们发现上面显示”服务状态“变成”已启动“,点击”确定“即可,这样就全部完成了。如图所示:
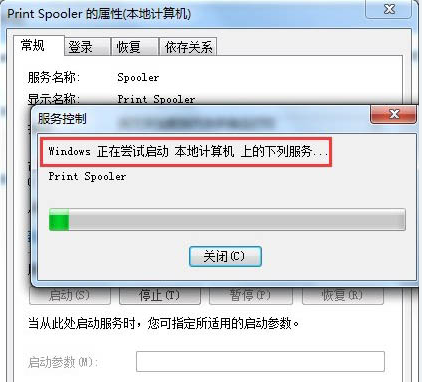
无法添加打印机电脑图解7
8、最后我们可以检验一下,我们打开”控制面板“--”硬件和声音“--”设备和打印机“,然后我们在空白处,点击鼠标右键--”添加打印机“,看看结果,是不是不会再有无法打开”添加打印机“的提示了。如图所示:
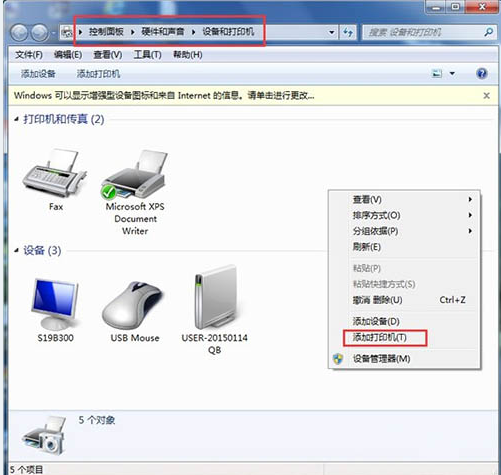
无法添加电脑图解8
Copyright ©2018-2023 www.958358.com 粤ICP备19111771号-7 增值电信业务经营许可证 粤B2-20231006