一般情况下,用户们都可以通过命令提示符在电脑中运行dos的命令!不过,最近一些朋友反馈自己在使用Win10系统时遇到了无法打开命令提示符情况,提示:命令提示符已被系统管理员停用,这是怎么回事呢?接下来,小编就给将解决这个问题的方法来分享大家
命令提示符是Win状态下所保留的一个DOS命令,有许多的电脑牛人都能够熟练的使用DOS命令,当然现在也有着许多的电脑技术人员习惯使用DOS命令来查看解决电脑的一些问题。可要是运行命令提示符的时候提示“命令提示符已被系统管理员停用”该怎么办呢?
解决方法一:
1、在开始搜索框输入“regedit”命令来打开注册表窗口;
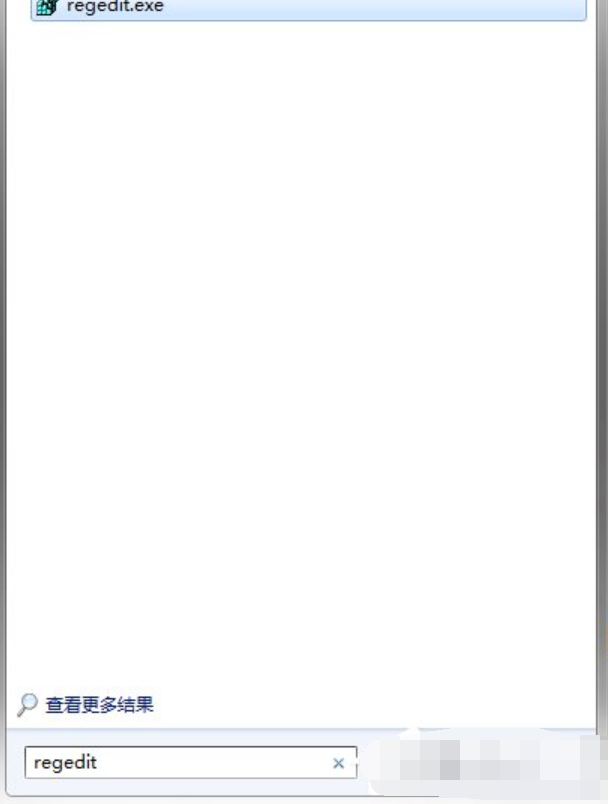
提示符电脑图解1
2、左侧目录树中依次展开到HKEY_CURRENT_USER\Software\Policies\Microsoft\Windows\System;

命令提示符已被系统管理员停用电脑图解2
3、双击名称为“DisableCMD”的键值,修改为“0”,单击“确定”;
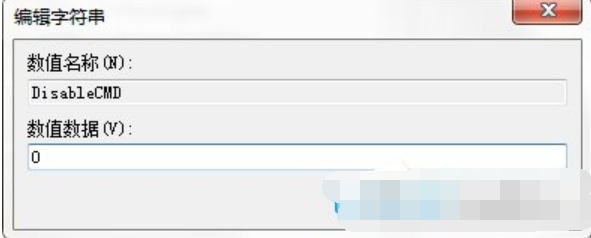
已被系统管理员停用电脑图解3
解决方法二:
1、在键盘上按下快捷键“Win+R”来打开运行对话框;
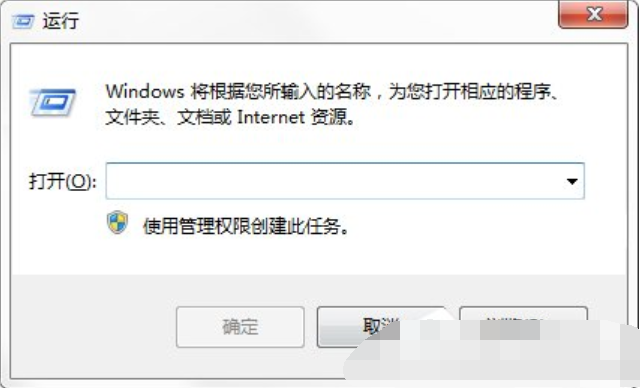
命令提示符已被系统管理员停用电脑图解4
2、输入“gpedit.msc”命令调用出组策略窗口;

命令电脑图解5
3、用户配置下双击“管理模块”后单击“系统”;
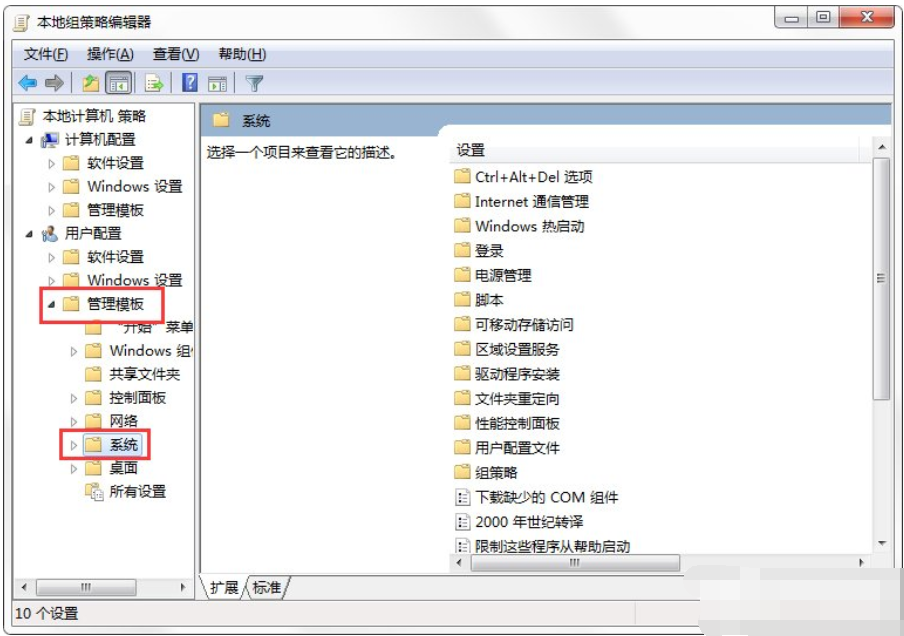
命令提示符已被系统管理员停用电脑图解6
4、在系统项目的右侧窗口右击“阻止访问命令提示符”,单击“编辑”按钮;
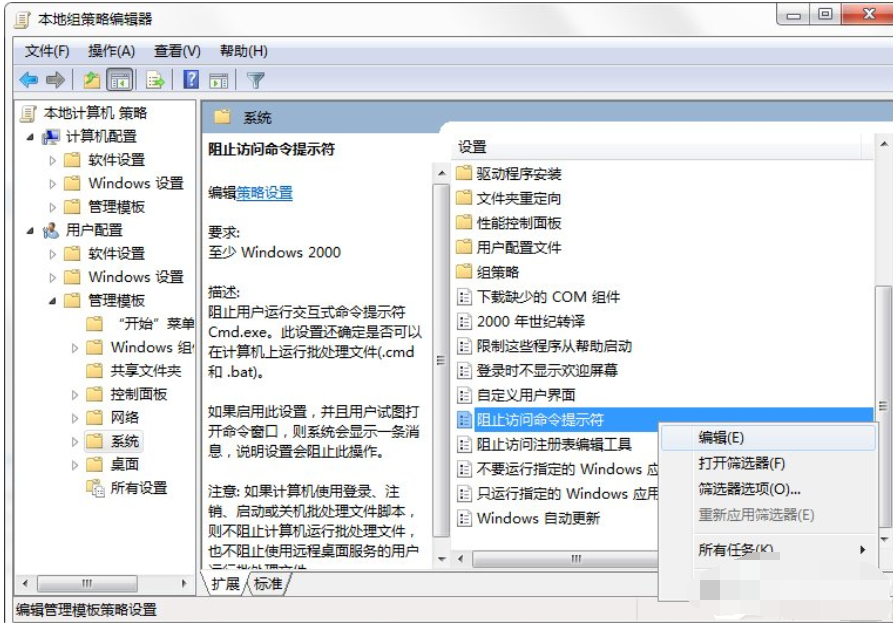
提示符电脑图解7
5、弹出的窗口选择“已禁用”项目,单击“确定”完成修改;
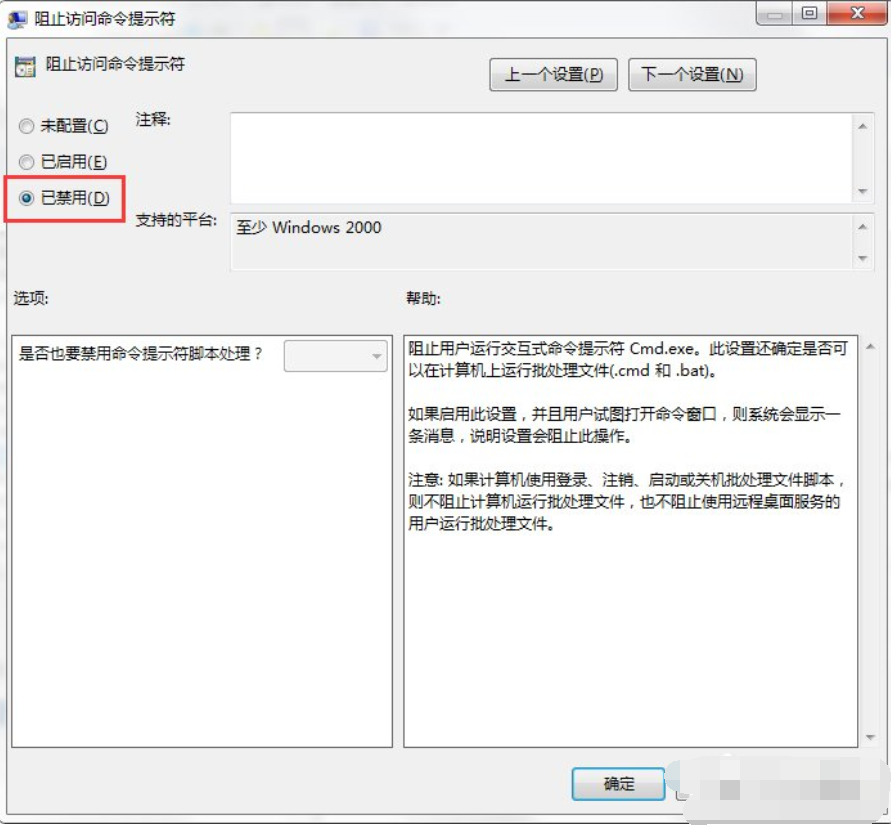
命令提示符已被系统管理员停用电脑图解8
6、然后在双击该项目下面的“不要运行指定的Windows应用程序”;
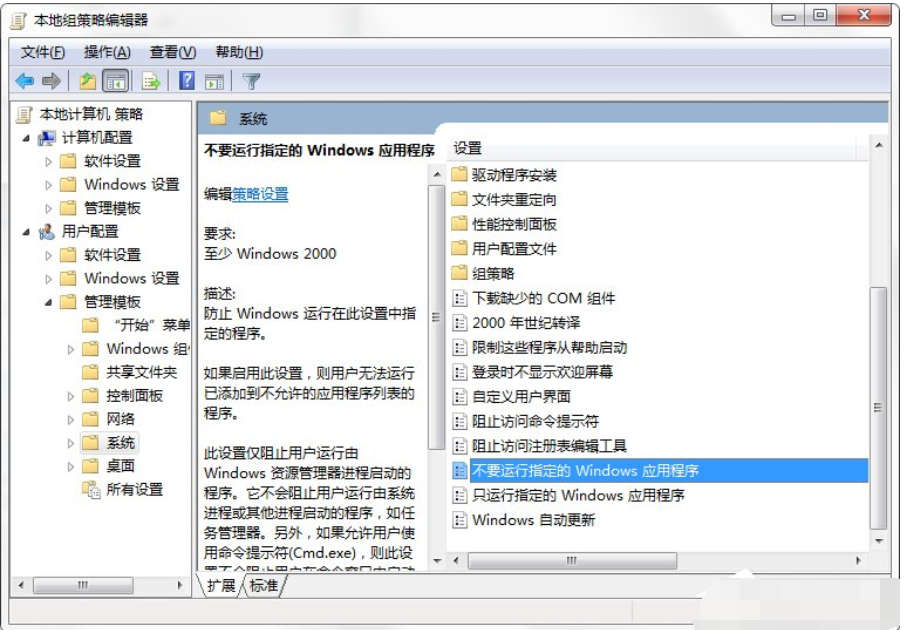
已被系统管理员停用电脑图解9
7、看看是否已启用,如果启用了,在不允许的应用程序显示列表中有没有名称为“cmd.exe”的项目,如果有将其删除。
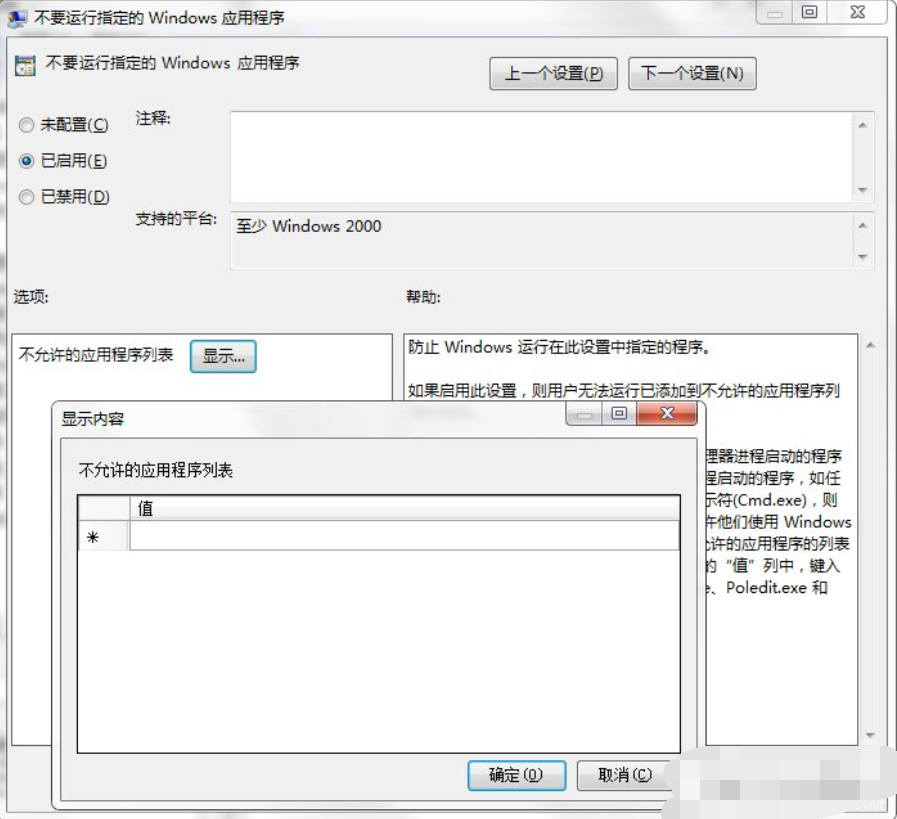
已被系统管理员停用电脑图解10
解决方法三:
1、在桌面上新建文本文档,把下面的代码复制到文本文档里;
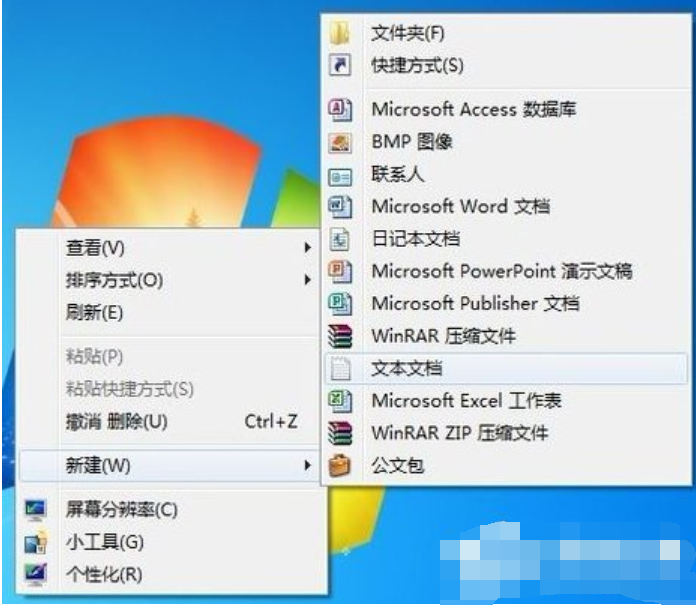
提示符电脑图解11
2、在新建文档中输入如下代码:
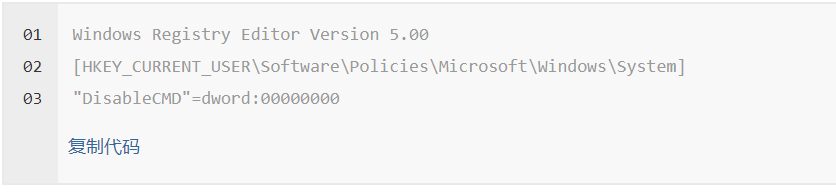
命令电脑图解12
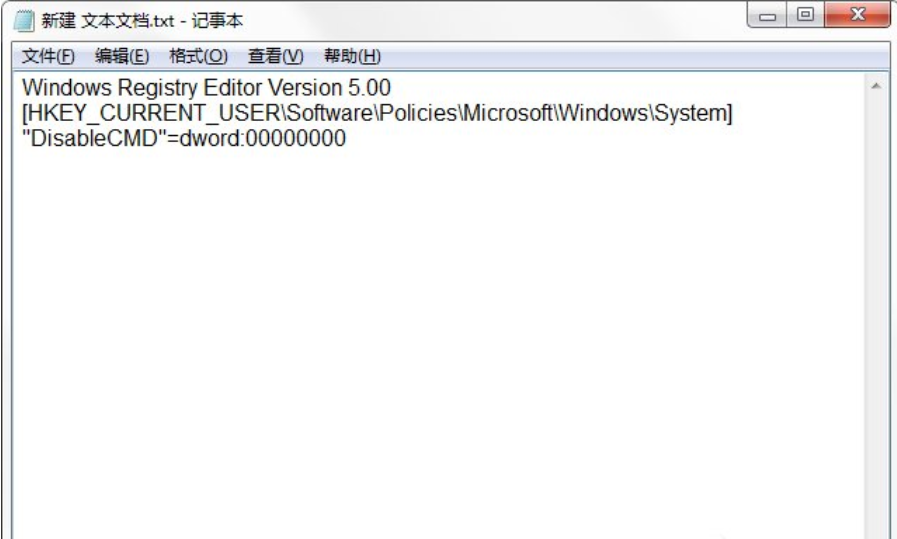
命令电脑图解13
3、单击菜单栏的“文件——另存为”;
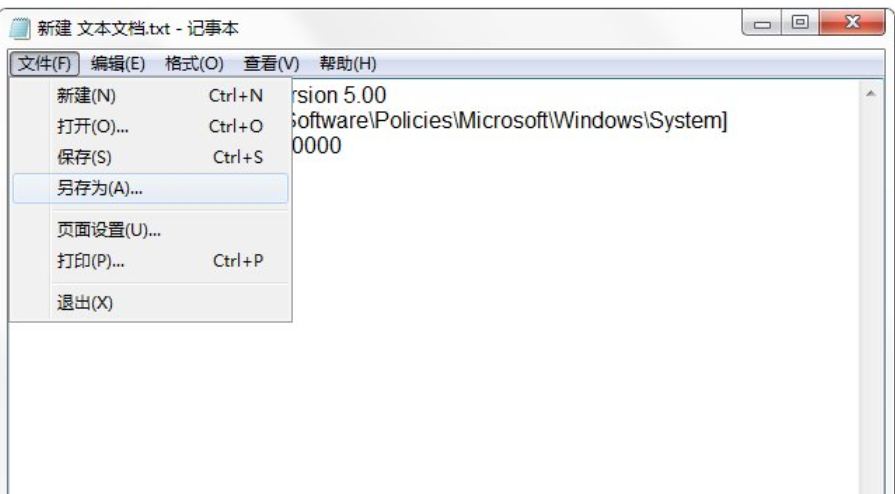
命令电脑图解14
4、保存在桌面上,键入扩展名为.reg的文件名称,最后点击“保存”更改;
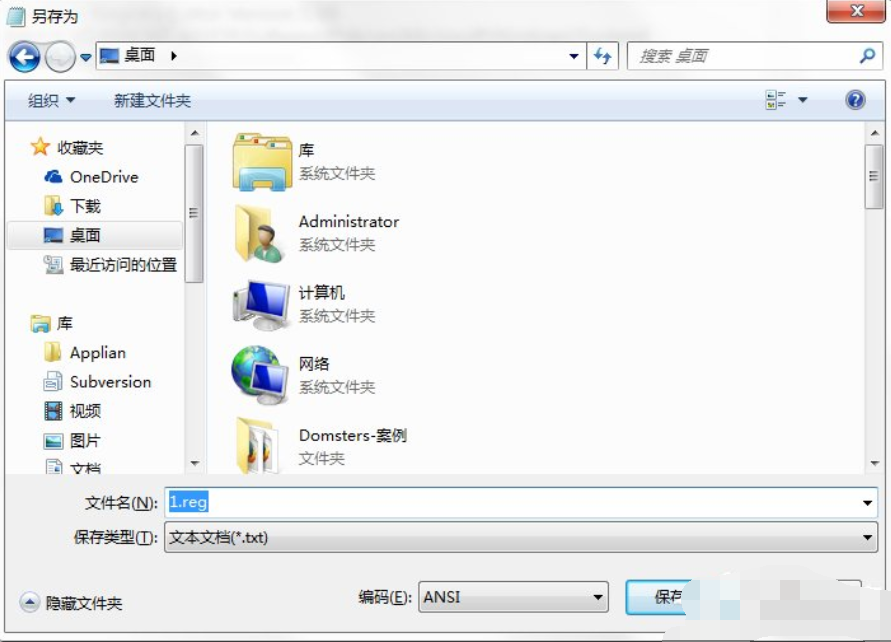
命令电脑图解15
5、这时在桌面上生成名为“1”的注册表文件,双击该文件,提示“添加信息可能会在无意中更改或删除值并导致组件无法继续正常工作”的对话框,不要管它,直接点击“是”;
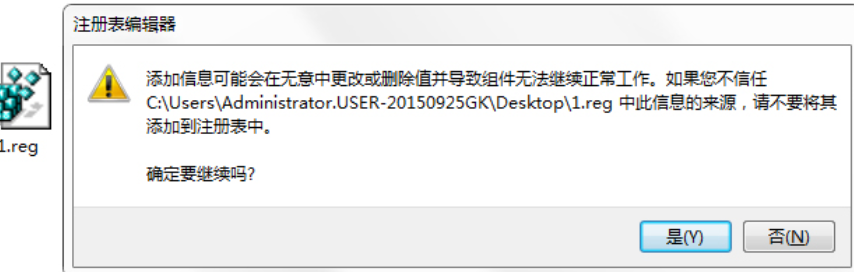
提示符电脑图解16
Copyright ©2018-2023 www.958358.com 粤ICP备19111771号-7 增值电信业务经营许可证 粤B2-20231006