Win7安全性、稳定性和个性化的功能深得广大用户的喜爱。上网过程我们都是直接连接宽带上网的,以为网络的速度就默认的。其实 win7系统有一项功能它可以限制我们20%的上网速度,有所保留。那么该如何释放这20%的上网速度呢?下面跟随小编脚步一起看看win7如何释放限制可保留带宽以提高网速。
小编之所以知道释放win7系统限制可保留带宽这个问题的操作方法,那是因为小编前段时间在查找资料的时候,发现了释放win7系统限制可保留带宽这个问题的知识,所以小编就去了解了以下这个方面的知识,所以小编现在就来把这个释放win7系统限制可保留带宽的操作方法来分享给你们。
1、点击“开始”菜单键,并且选择“运行”如下图所示:
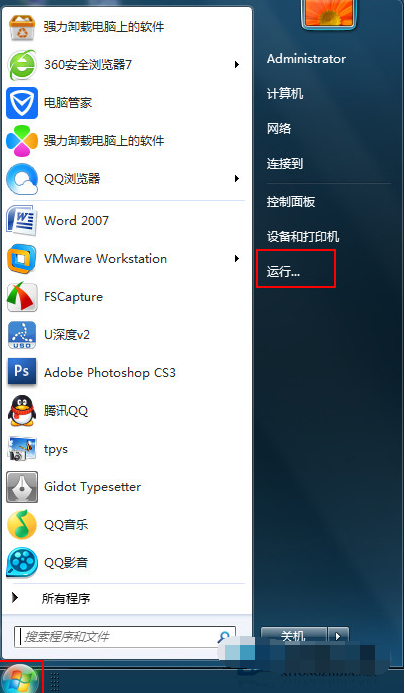
限制可保留带宽电脑图解1
2、在弹出的运行窗口中,我们输入“gpedit.msc”指令,按下回车键或者点击“确定”按钮,如下图所示:
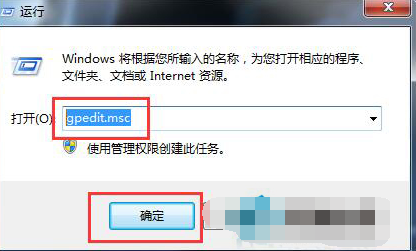
win7电脑图解2
3、在本地组策略编辑器中,选择“计算机配置-管理模板-网络”,如下图所示:
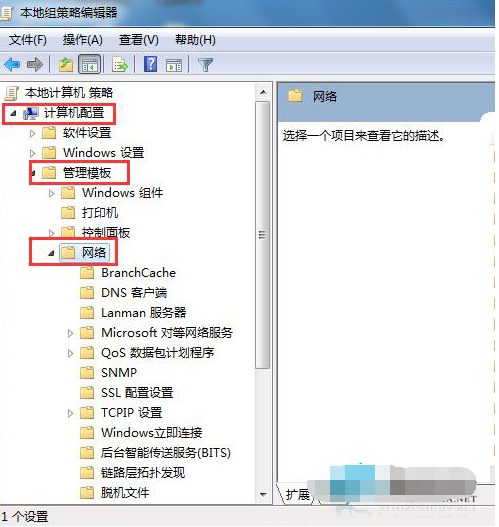
限制可保留带宽电脑图解3
4、在“网络”项目中,双击选择“QoS数据包计划程序”设置,如下图所示:
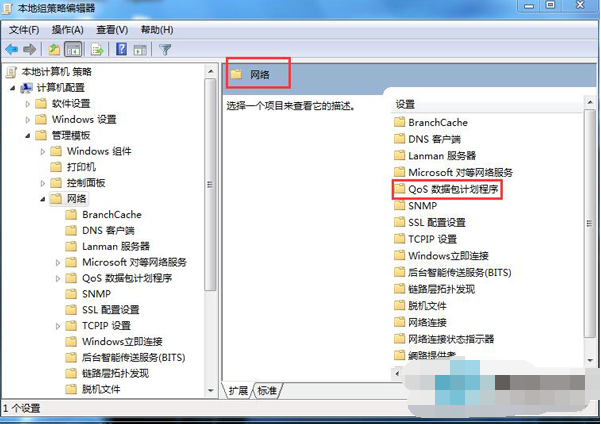
释放电脑图解4
5、在QoS数据包计划程序设置中,双击“限制可保留宽带”如下图所示:
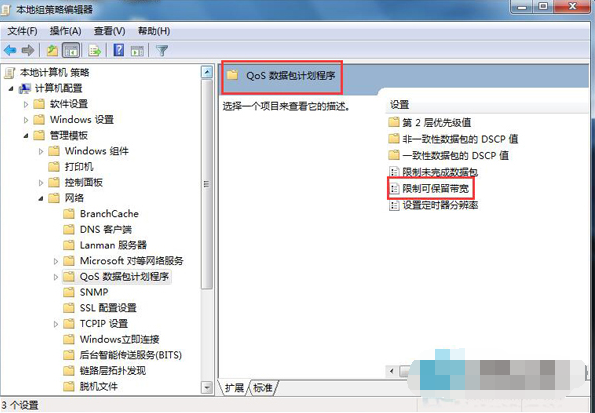
win7如何释放限制可保留带宽电脑图解5
6、在限制可保留宽带选项框中,选中“已启用”,并且把宽带限制的值改为0,改好后点击“应用-确定”如下图所示:

释放电脑图解6
Copyright ©2018-2023 www.958358.com 粤ICP备19111771号-7 增值电信业务经营许可证 粤B2-20231006