使用电脑的小伙伴们或许都在担心一个问题,那就是电脑的数据会不会被别人盗取或者修改。其实如果担心的话,我们可以用Bitlocker来给电脑磁盘进行加密。那接下来小编我就来告诉你们怎么用自带Bitlocker来为电脑磁盘加密。
什么是Bitlocker呢?小编在这儿做一个简短的解释哈。其实Bitlocker就是Windows Vista新增加的一个用来保护电脑数据的功能。所以今天小编就来说说如何用自带Bitlocker来为电脑磁盘加密。
首先,点“开始”,然后找到并打开“控制面板”,进入之后,点右上角的查看方式选项“小图标”,然后再下方列表中找到并点开“BitLocker 驱动器加密”。
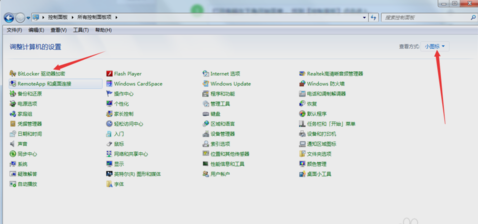
磁盘加密电脑图解1
然后进入BitLocker 驱动器加密设置界面,然后在磁盘列表中,选择需要加密的磁盘,点击后面的“启用BitLocker 驱动器加密”。

磁盘加密电脑图解2
然后弹出加密解密,加密方式有两种:“使用密码解锁驱动”(自行添加密码,个人PC推荐),另一种是“使用智能卡解锁驱动器”(需要插入解锁卡)。
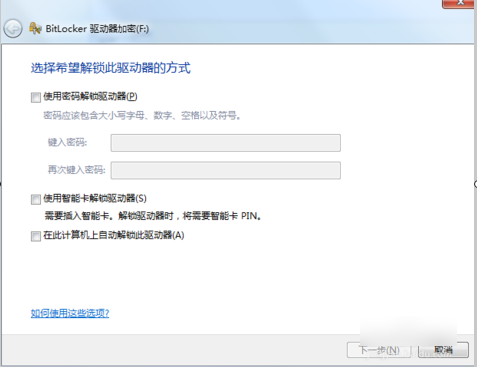
电脑加密电脑图解3
如果是个人电脑,那就选“使用密码解锁驱动即可”,然后在使用密码锁解锁前面打勾,然后为磁盘设置加密密码即可。

电脑加密电脑图解4
然后就回弹出一个密码保存方式选择,如果是个人PC那就推荐选把密匙保存到驱动器。
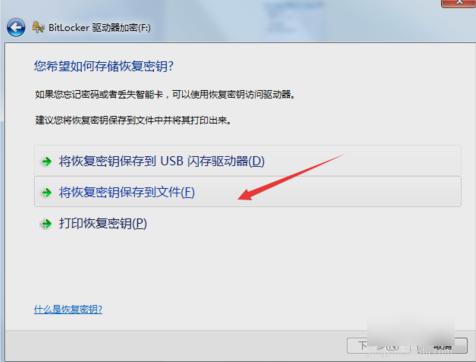
电脑加密电脑图解5
然后会弹出一个对话框,选择好密匙的存放路径,那就方便以后忘记密码时进行查看。
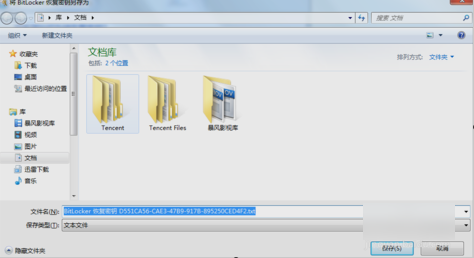
电脑加密电脑图解6
最后保存完毕,就点下一步,然后就会提示是否准备加密该驱动器,最后点启动加密即可。
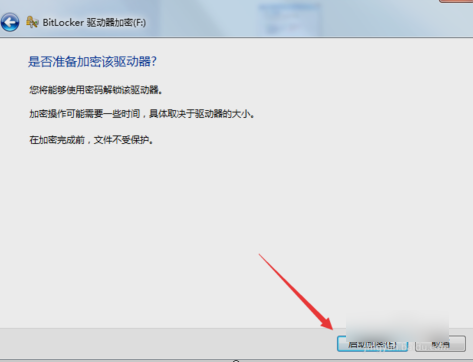
电脑加密电脑图解7
Copyright ©2018-2023 www.958358.com 粤ICP备19111771号-7 增值电信业务经营许可证 粤B2-20231006