用户在电脑操作电脑的过程中,遇到了电脑任务管理器显示不全的情况,可能可能是不小心双击了系统任务管理器的边框所导致的,或是电脑中毒导致的,也有可能是自己的错误操作导致。怎么处理?下面,小编给大家介绍电脑任务管理器显示不全的处理方法。
在使用电脑的时候有的时候打开任务管理器会发现任务管理器显示不全。 当碰到这种情况怎么解决呢?任务管理器显示不全的原因又是那些呢?任务管理器显示不全原因有很多,因此,很多用户不知道怎么解决?下面,小编给大家讲解电脑任务管理器显示不全的解决步骤。
电脑任务管理器显示不全怎么解决
第一种方式
打开任务管理器,双击周边灰色区域就可以恢复。
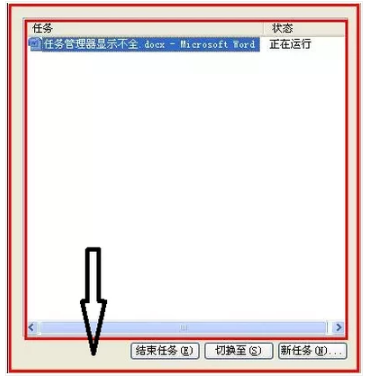
显示不全电脑图解1
第二种方式
打开任务管理器。
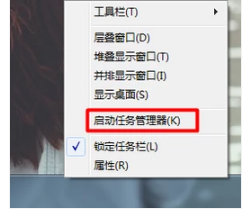
显示电脑图解2
选择(进程)--(查看)--(选择列)
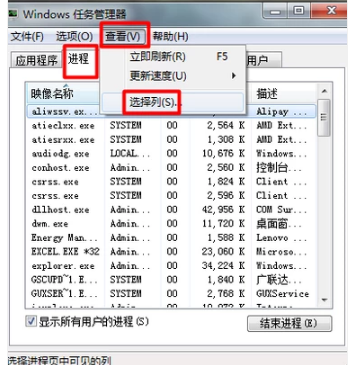
电脑电脑图解3
把用户名前打上勾即可
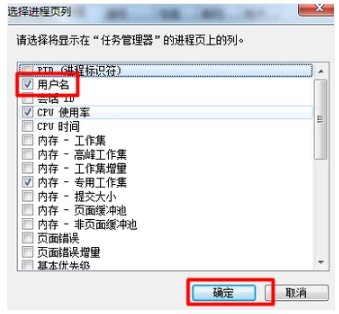
显示不全电脑图解4
第三种方式
我的电脑单击右键,进入(管理)。
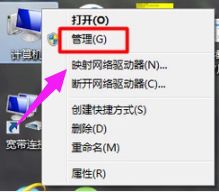
电脑电脑图解5
选择(服务与应用程序)中的(服务)双击。在右边框中找到如图所示的英文标识,启动类型改为“自动或手动”。
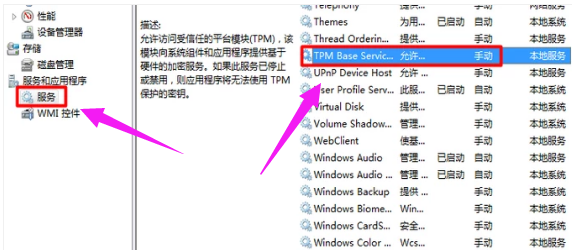
显示电脑图解6
再单击右键选择启动,即可完成所有设置。
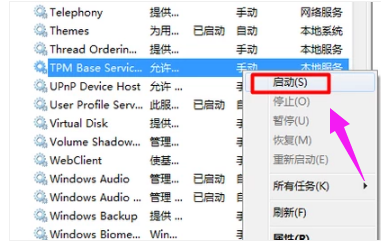
显示电脑图解7
以上就是电脑任务管理器显示不全的处理方法。
Copyright ©2018-2023 www.958358.com 粤ICP备19111771号-7 增值电信业务经营许可证 粤B2-20231006