显卡的转动速度是能影响我们使用电脑时的流畅度的,所以我们对于显卡的转速要适当的调节好。今天小编就来给你们说说在win7系统下,要怎么调节显卡风扇转速。
有的时候我们想给win7系统调节一下显卡风扇转动的速度,要怎么操作呢?对于这个,小编我这里有妙招,小伙伴们敢不敢兴趣呀,感兴趣的话就和小编一起来看看win7怎么调节显卡风扇转速吧。
1.先打开“控制面板”,然后点“系统和安全”。

显卡风扇转速电脑图解1
2.点击去之后,再点“电源选项”。
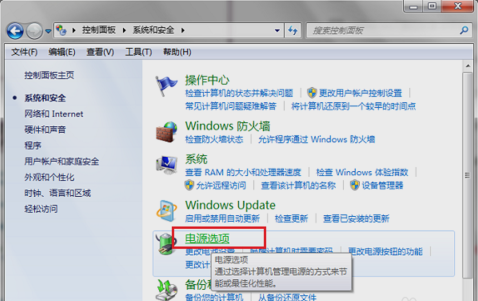
显卡风扇转速电脑图解2
3.打开之后,勾选高性能,再点击旁边的“更改计划设置”。
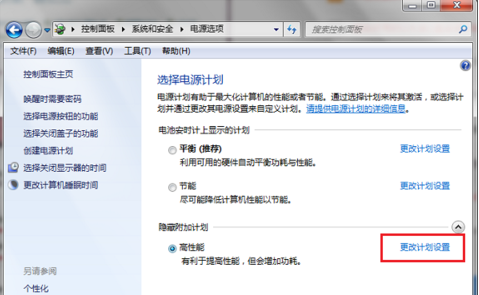
显卡转速调节电脑图解3
4.进去之后,点击“更改高级电源设置”。
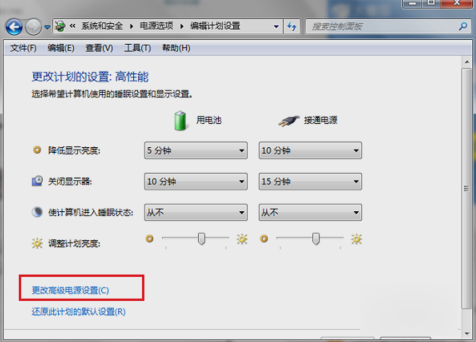
显卡转速调节电脑图解4
5.点进去之后,点击“处理器电源管理”,再点“系统散热方式”,如下图所示。

调节显卡转速电脑图解5
6.点开之后,可以看到笔记本电脑有使用电池和接通电源两种情况,可以设置散热方式为被动或者主动,设置主动会让风扇一直保持在一个较高的转速,设置被动只有在CPU的热量高的时候才加快转速,一般默认是主动,如果想降低风扇转速的话,可以设置被动,如果想散热效果的话,可以设置主动。设置好了之后,点确定即可。
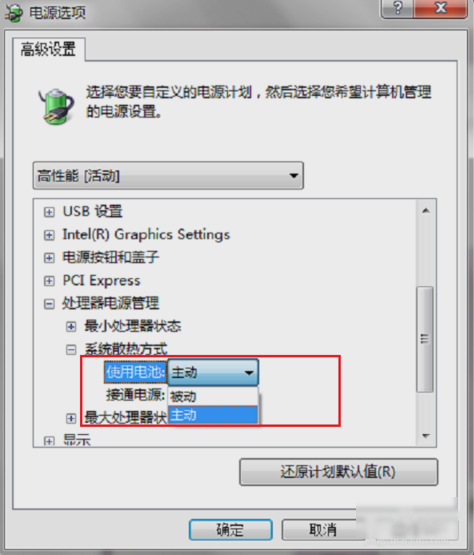
调节显卡转速电脑图解6
那么这就是设置显卡风扇转速的方法啦~~~
Copyright ©2018-2023 www.958358.com 粤ICP备19111771号-7 增值电信业务经营许可证 粤B2-20231006