最近有电脑系统用户反映,电脑在连接宽带的时候,出现提示“本地连接受限限制或无连接”,导致宽带连接失败。那么,电脑系统本地连接受限制或无连接怎么办呢?下面,小编给大家讲解本地连接受限制或无连接的处理步骤。
在电脑的故障中,最让人头疼的问题莫过于在进行重要的网络活动时突然间就没有网络或者是网络受限制了,提示是任务栏的本地连接图标上面出现黄色感叹号,怎么解决?下面,小编给大家介绍本地连接受限制或无连接的步骤。
本地连接受限制或无连接怎么办
打开“网上邻居”,点击“查看网络连接”,然后会看到本地连接图标下面有黄色感叹号,提示你当前状态是受限制或无连接
右键单击该图标,选择属性
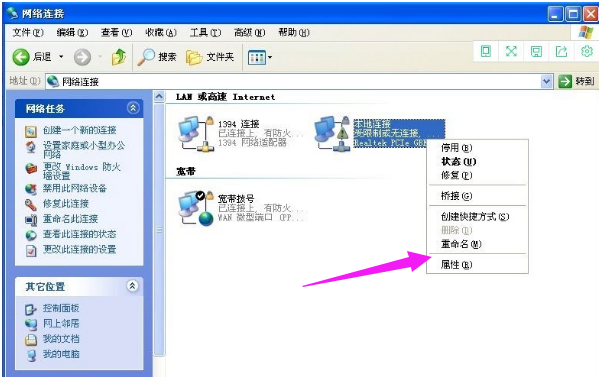
网络无连接电脑图解1
在弹出的属性的常规框中在可下拉菜单中双击“Internet协议(TCP/IP)”选项
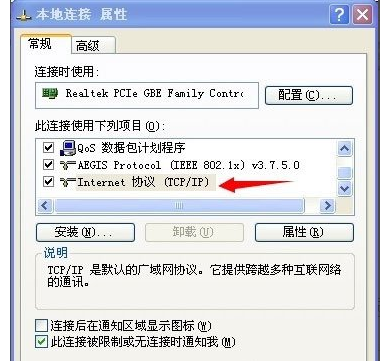
网络无连接电脑图解2
在弹出框中点击将“自动获得IP地址”和“自动获得DNS服务器地址”分别修改为“使用下面的IP地址”以及“使用下面的DNS服务器地址”
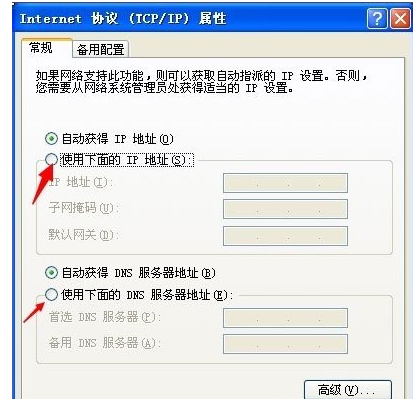
网络受限制电脑图解3
并在IP地址栏中输入“192.168.0.2”,在子网掩码栏中输入“255.255.255.0”,在默认网关中入“192.168.0.1”,在首选DNS服务器地址栏输入“1.1.1.1”,最后点击确定以保存设置;
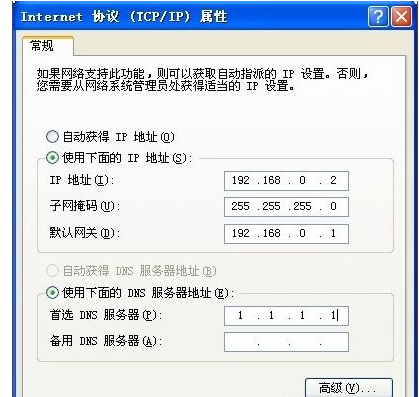
网络无连接电脑图解4
退出来以后看看烦人的黄色感叹号是不是已经没有了。大功告成,不过这么设置可能以后连接路由器时候还得修改为“自动获得IP地址”和“自动获得DNS服务器地址”。
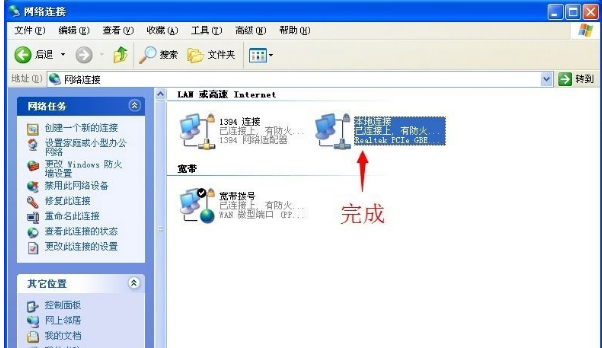
本地连接电脑图解5
以上就是本地连接受限制或无连接的处理步骤。
Copyright ©2018-2023 www.958358.com 粤ICP备19111771号-7 增值电信业务经营许可证 粤B2-20231006