小编的系统是windows7,但是以前的系统是别人帮忙安装的,现在的问题是C盘系统以前才分配了30G空间,现在因为电脑安装了很多的程序,所以导致C盘空间越来越小了。我们就可以使用很多专业磁盘软件来进行调整科技的大小,下面小编会和大家分享解决方法。
很多人购买电脑以后,会发现电脑上的分区乱七八糟,一个系统盘只有十几个G左右,这让电脑该如何进行运行呢。遇到这种情况就就要把其他逻辑盘的容量分离出来,然后在扩充给系统盘,这种操作该怎么做呢?来看看小编是如何教大家操作的吧。
1,从电脑桌面左下角开始里面进去找到“计算机”找到计算机名称后,将鼠标放其上,然后单击鼠标右键选择“管理”,然后即可弹出“计算机管理”对话框。(对于找到计算机管理对话框,更简单的方法是将鼠标放置在桌面上的“我的电脑”上,然后右键选择“管理”也是一样的)。
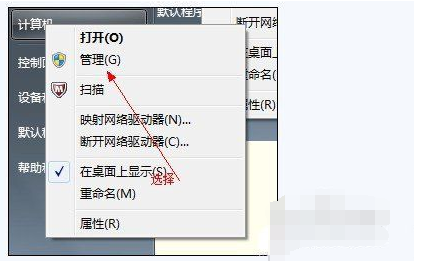
如何合并分区电脑图解1
2,弹出计算机管理窗口后,我们可以在左侧看到有“磁盘管理”标签,点击磁盘管理标签后,在其右侧就会显示电脑磁盘各个分区分卷信息
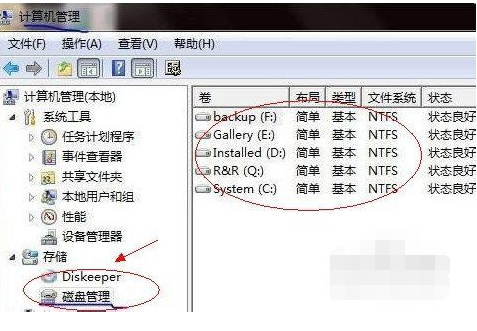
如何合并分区电脑图解2
3,然后选择一个空闲空间比较大的磁盘进行压缩了,比如希望把D盘的一些磁盘空间调整到C盘,那就可以选种D盘卷,然后再其上点击鼠标右键,在弹出的菜单中选择“压缩卷”然后在输入压缩空间量(MB)里填写要压缩出的空间量,如果要压缩出50G,就填写50GX1024MB=51200M,那么我们填写上51200即可
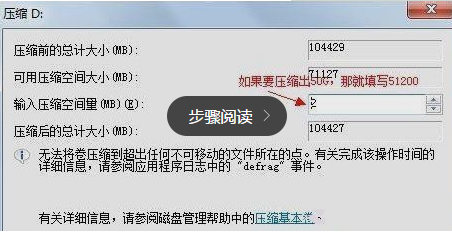
磁盘电脑图解3
4,压缩完后,我们可以看到磁盘卷中会多出一个绿色分区的“未分区磁盘”
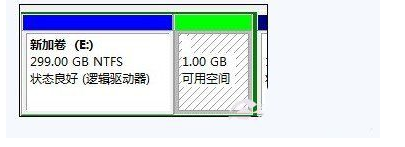
合并分区电脑图解4
5,最后我们只要将该未分区磁盘空间分配给C盘即可,操作步骤为:右键点击需要扩充容量的盘符,然后在谈出的菜单中选择“扩展卷(X)”,之后会弹出如下扩展卷操作向导对话框界面:
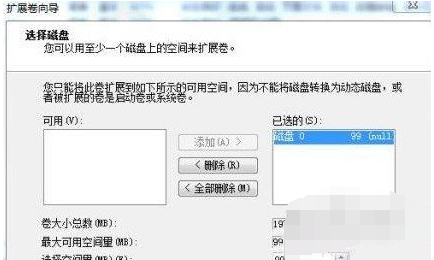
如何合并分区电脑图解5
6,我们选择扩展到系统盘(C盘)即可,之后点下一步即可完成操作
Copyright ©2018-2023 www.958358.com 粤ICP备19111771号-7 增值电信业务经营许可证 粤B2-20231006