打印机是办公不可缺少的一部分,然后安装了系统的用户的用户,很多人虽然知道打印机要添加电脑才能使用,但是却不知道怎么添加,其实在下安装网络打印机也很简单只需要几步,下面,小编给大家讲解添加网络打印机的操作流程。
部门、工作组办公用户习惯共享一台办公设备,这就需要将打印机设置成局域网共享打印设备。一般来讲,设置一台网络共享打印机,需要一台电脑作为打印机的主机,保证该主机连接在局域网中,下面,小编给大家带来了添加网络打印机的图文。
如何添加网络打印机
点击开始,在输入栏中输入“192.168.16.57”-->回车
这个“192.168.16.57”是共享打印机的IP地址。也就是打印机的那台电脑的IP。
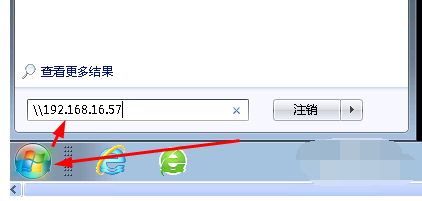
网络打印机电脑图解1
双击显示的,需要安装的那台共享打印机,如:我的brother MFC-7360 Print。我在这个打印机上双击

网络打印机电脑图解2
双击后会弹出警告窗口

打印机电脑图解3
点击“安装驱动程序”即可。不然是无法安装的。

打印机电脑图解4
等待安装完成

网络电脑图解5
重新依次打开:开始(在屏幕左下角),设备和打印机。
在设备和打印机中便会多一个名字为:192.168.16.57上的brother MFC-7360 Print的打印机啦!

添加打印机电脑图解6
以上就是添加网络打印机的步骤。有需要的用户可以看看。
Copyright ©2018-2023 www.958358.com 粤ICP备19111771号-7 增值电信业务经营许可证 粤B2-20231006