小编发现好像小伙伴们都在找打印机驱动的安装方法,于是小编就来帮助小伙伴们解决问题啦,来来来,我们便往下看边说。因为小编的安装打印机驱动的操作方法就在文章的末尾呢。所以小伙伴们,快接着往下看吧。
小伙伴们,打印机在我们的日常生活中就和复印机一样,都是出现率很高的机器。因为我们经常要打印文件、打印资料等这些都是需要打印机来完成 的。而我们的打印机在安装之后呢,是需要在安装一个打印机驱动才能使用的。所以接下来小编就来跟你们打印机驱动怎么安装。
首先,在百度搜索“官方网站下载打印机驱动”,进入官网后下载。

打印机驱动安装电脑图解1
然后,点“开始”菜单,再点“设备和打印机”。

打印机驱动电脑图解2
接着,在弹出的窗口里点“添加打印机”。

安装打印机驱动电脑图解3
再点“添加本地打印机”。
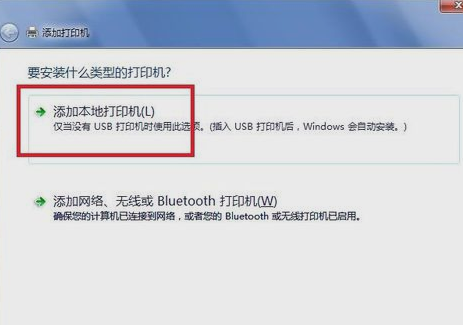
打印机电脑图解4
然后再点“创建新端口”,然后再点“下一步”。

打印机驱动安装电脑图解5
然后,选择TCP/IP选项,点击“下一步”,如下图所示。
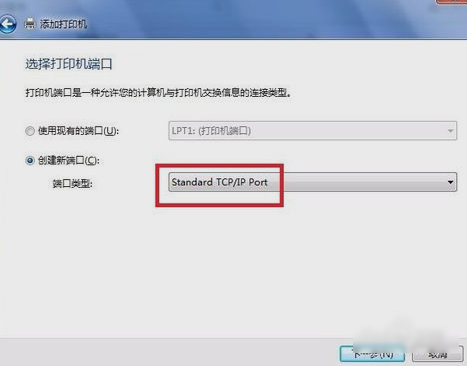
打印机驱动安装电脑图解6
然后,输入打印机主机名称或者IP地址 ,再点击“下一步”。

打印机驱动安装电脑图解7
然后,选中设置的地址,点击“下一步”。
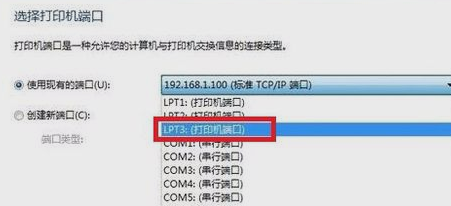
安装打印机驱动电脑图解8
如果系统自带驱动选中后,即可安装,如果系统上没有自带打印机驱动,那就先下载好保存到电脑上,然后点击“从磁盘安装”。
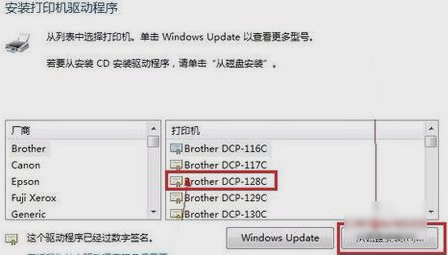
安装打印机驱动电脑图解9
接着,在文档中找到驱动文件或者驱动文件夹。
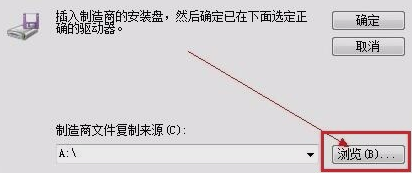
打印机电脑图解10
最后,点击“下一步”,再一步步安装上即可,完成后会看到一个打印机的图标,就可以打印了。

打印机电脑图解11
以上就是打印机驱动安装的步骤啦~~你们会了不~~~
Copyright ©2018-2023 www.958358.com 粤ICP备19111771号-7 增值电信业务经营许可证 粤B2-20231006